Voltar ao índice de Conceitos Básicos de Informática
Utilizar funcionalidades básicas do Sistema Operativo Windows
Após conhecer o Sistema Operativo importa aprender a utilizar algumas das suas funcionalidades. Neste módulo veremos como realizar as principais operações básicas no sistema operativo Windows 7, nomeadamente aprender a utilizar o menu Iniciar, o Explorador do Windows (para gestão de pastas e ficheiros) bem como introduzir uma Pen Drive USB para transferir pastas/e ou ficheiros.
Assim, os pontos abordados neste módulo serão os seguintes:
- Utilizar o Menu Iniciar
- Destacar programas na barra de tarefas
- Redimensionar Janelas
- Utilizar o Explorador do Windows
- Organizar pastas e ficheiros
- Utilizar uma Pen USB
Utilizar o menu Iniciar
Uma das funcionalidades de maior destaque do sistema operativo, como referimos anteriormente, é o menu Iniciar. Este poderá ser acedido ao deslocar o ponteiro do rato até o botão Iniciar (![]() )e sobre este fazer um clique com o botão esquerdo do rato ou premindo a tecla windows do teclado (
)e sobre este fazer um clique com o botão esquerdo do rato ou premindo a tecla windows do teclado (![]() ).
).
Após o clique, abrirá o menu. Este está dividido em duas áreas, do lado esquerdo surge o acesso aos programas (destaque 1 na figura 1) e do lado direito o acesso às localizações e funcionalidades do sistema operativo (destaque 2 na figura 1).
Aceder a programas
Ao deslocar o ponteiro do rato sobre a lista de programas que aparece do lado esquerdo do menu Iniciar, irá surgir uma área em destaque. Ao fazer um clique com o botão esquerdo do rato sobre esta área irá iniciar o programa destacado. Alguns destes programas surgem com um triângulo preto do lado direito, nestes casos, ao deslocar o ponteiro do rato sobre a área onde está o programa, não só esta ficará em destaque como também irá surgir uma lista do lado direito (destaque na figura 2) com os últimos ficheiros trabalhados com este programa. Caso pretenda aceder a um dos ficheiros apresentados nesta lista à direita, deverá deslocar o ponteiro do rato sobre o nome do ficheiro e fazer um clique com o botão esquerdo do rato, deste modo irá iniciar o programa com o ficheiro que selecionou.
Caso o programa que deseja iniciar não apareça na lista de programas que surge do lado esquerdo do menu Iniciar, pode utilizar o botão Todos os programas localizado abaixo da lista. Para aceder à função do botão Todos os programas desloque o ponteiro do rato sobre o mesmo e faça um clique com o botão esquerdo do rato. Poderá perceber que a lista de programas anterior foi substituída e agora surge uma nova lista com programas no topo e pastas na sequência. Se pretender aceder a um dos programas do topo desloque o ponteiro do rato sobre a área onde surge o nome do programa e faça um clique com o botão esquerdo do rato.
Se ainda não localizou o programa pretendido deverá procurá-lo nas pastas que surgem na sequência. Para tal, desloque o ponteiro do rato sobre a área onde está localizada a pasta pretendida e faça um clique com o botão esquerdo do rato. A pasta irá abrir e surgirá(ão) o(s) programa(s) contido(s) na pasta. Por fim, deverá deslocar o ponteiro do rato até a área onde está localizado o programa pretendido e fazer um clique com o botão esquerdo do rato.
Aviso!
As pastas que surgem na sequência da lista de programas deverão ter o nome do programa ou do fabricante do programa. Cada uma destas pastas poderá conter um ou mais programas.
Em alternativa poderá procurar um programa através da caixa de texto de pesquisa que se encontra abaixo do botão Todos os programas. Para tal, deverá deslocar o ponteiro do rato sobre a caixa de texto de pesquisa, fazer um clique com o botão esquerdo do rato para fixar o cursor na área de edição da caixa de texto de pesquisa e de seguida digitar o nome do programa com o teclado. Repare que a lista de programas é substituída por uma nova lista, nela irão surgir os ficheiros, pastas, programas ou funcionalidades do sistema operativo que contenham o texto introduzido. Para abrir o programa pretendido deverá deslocar o ponteiro do rato sobre o mesmo e fazer um clique com o botão esquerdo do rato.
Aviso!
A caixa de texto de pesquisa, pode ser utilizada para procurar programas, pastas, ficheiros e/ou funcionalidades (programas específicos do sistema operativo). A forma de pesquisar ou aceder a estes diferentes conteúdos é a mesma, pelo que poderá seguir os passos descritos no parágrafo anterior.
Afixar programas (ou ficheiros) no menu Iniciar
Uma das funcionalidades do menu Iniciar é a possibilidade de afixar, no topo da lista de programas, programas ou ficheiros que são utilizados com maior frequência. Para adicionar programas e/ou ficheiros no menu Iniciar deverá localizar o ficheiro (ou programa) pretendido utilizando um dos procedimentos descritos anteriormente. Após localizar o programa ou ficheiro, de seguida deverá deslocar o ponteiro do rato sobre este e fazer um clique com o botão direito do rato sobre o nome do programa ou ficheiro. Surgirá um menu (destaque 1 na figura 3) com as opções relativas ao programa (ou ficheiro) que selecionou. De seguida deverá localizar a opção Afixar no Menu Iniciar (destaque 2 na figura 3), deslocar o ponteiro do rato até esta opção e finalizar a ação ao fazer um clique com o botão esquerdo do rato.
Se pretender remover programas ou ficheiros afixados na parte superior da lista de programas no menu Iniciar deverá deslocar o ponteiro do rato sobre o programa ou ficheiro afixado, fazer um clique com o botão direito do rato. De novo surgirá um menu com as opções relativas ao programa (ou ficheiro) que selecionou. De seguida deverá localizar a opção Remover do Menu Iniciar e deslocar o ponteiro do rato até esta opção e finalizar a ação ao fazer um clique com o botão esquerdo do rato.
Aceder às localizações e funcionalidades do sistema operativo
Para aceder às localizações e funcionalidades do sistema operativo deve utilizar o lado direito do menu Iniciar (destaque 2 na figura 1). Na parte superior surge a imagem de perfil do utilizador que iniciou o sistema operativo, do mesmo modo que em baixo surge um botão com o nome do utilizador. Se fizer um clique com o botão esquerdo do rato sobre a imagem de perfil ou sobre o botão com o nome do utilizador, irá iniciar o Explorador do Windows na pasta exclusiva do utilizador. Esta pasta organiza, por defeito, toda a informação produzida e guardada pelo utilizador num conjunto de pastas temáticas, ou seja, nominadas por temas conforme o tipo de ficheiro a ser guardado no computador. Por exemplo, se estiver a guardar um ficheiro produzido por um programa Editor de Textos, este ficheiro será guardado na pasta Os Meus Documentos que está localizada na pasta exclusiva do utilizador que inicializou o computador.
Se fizer um clique num dos botões seguintes: "Documentos", "Imagens" ou "Música" irá aceder à respetiva pasta que se encontra dentro da pasta exclusiva de utilizador, como exemplificado anteriormente. Isto significa que também estas pastas são exclusivas do utilizador que iniciou o computador.
Fazer um clique no botão "Jogos" permite-lhe aceder a uma pasta com os jogos que vêm instalados com o sistema operativo do computador. De notar que esta opção está dependente da versão do sistema operativo pelo que poderá não aparecer este botão no menu Iniciar do computador que estiver a utilizar.
Ao fazer um clique no botão "Computador" irá aceder a uma pasta com o mesmo nome (Computador) onde poderá ver todos os dispositivos de armazenamento do computador, o(s) disco(s) local(is) e outros, tais como Pen Drive USB que abordaremos mais à frente.
Os quatro botões que se seguem dizem respeito a funcionalidades do sistema operativo. Mais uma vez para aceder deverá deslocar o ponteiro do rato sobre o botão pretendido e fazer um clique com o botão esquerdo do rato. O botão "Painel de Controlo" permite aceder a uma janela do Explorador do Windows com as configurações avançadas do sistema operativo, o botão "Dispositivos e Impressoras" permite aceder a uma janela do explorador do Windows com as impressoras e dispositivos (tais como câmaras web, auscultadores, etc.) instalados no computador. O botão "Programas predefinidos" permite aceder a uma janela do explorador do Windows com algumas opções avançadas, nomeadamente escolher qual programa deverá abrir determinado tipo de ficheiro. Já o botão "Ajuda e Suporte" permite aceder a uma janela com conteúdos de ajuda à utilização do sistema operativo bem como opções para obter ajuda online.
Por fim, no canto inferior direito do menu Iniciar existe o botão "Encerrar" e ao seu lado o acesso a um submenu para interromper o trabalho no computador, se não se recorda deste submenu reveja o módulo conhecer o computador. Para aceder às opções deste submenu deverá deslocar o ponteiro do rato sobre o triângulo e fazer um clique com o botão esquerdo do rato ( ).
).
Destacar programas na barra de tarefas
Como vimos anteriormente a barra de tarefas, localizada, por defeito, na parte inferior do ambiente de trabalho tem uma área para os programas em destaque. Esta funcionalidade da barra de tarefas permite um acesso mais imediato aos programas, assim, para abrir um qualquer programa presente nesta área da barra de tarefas deverá deslocar o ponteiro do rato até ao ícone do programa que pretende abrir e fazer um clique com o botão esquerdo do rato.
Nesse sentido poderá adicionar os programas que utiliza com maior frequência à barra de tarefas para facilitar o acesso aos mesmos. Para adicionar um programa deverá localizar o programa escolhido (utilizando um dos procedimentos descritos anteriormente), deslocar o ponteiro do rato até o ícone do programa que pretende adicionar à barra de tarefas, de seguida fazer um clique com o botão direito do rato sobre o ícone do programa. No menu disponibilizado levar o ponteiro do rato sobre a opção Afixar na barra de tarefas e finalizar o procedimento ao fazer um clique com o botão esquerdo do rato sobre esta opção.
Caso pretetenda eliminar um programa em destaque na barra de tarefas (o programa continuará instalado no computador simplesmente não estará presente na barra de tarefas), deverá deslocar o ponteiro do rato sobre o ícone do programa que pretende eliminar da barra de tarefas, de seguida faça um clique com o botão direito do rato sobre este e selecione a opção Remover este programa da barra de tarefas (destaque na figura 6)e finalizar o procedimento ao fazer um clique com o botão esquerdo do rato sobre a opção.
Redimensionar Janelas
Uma das funcionalidades das janelas que apresenta os programas aos utilizadores é a possibilidade de modificar as suas dimensões (largura ou altura). Para redimensionar uma janela aberta no Ambiente de trabalho, deverá deslocar o ponteiro do rato para um dos limites da janela (ver linha amarela na figura 7) até que o ponteiro assuma umas das quatro formas seguintes ( ,
, ,
, ,
, ). De seguida deverá fazer um clique com o botão esquerdo do rato e, sem largar o botão, mover o rato na direção em que pretende redimensionar a janela. Por exemplo: se colocar o ponteiro do rato sobre o limite inferior da janela, o ponteiro do rato irá alterar para o estado
). De seguida deverá fazer um clique com o botão esquerdo do rato e, sem largar o botão, mover o rato na direção em que pretende redimensionar a janela. Por exemplo: se colocar o ponteiro do rato sobre o limite inferior da janela, o ponteiro do rato irá alterar para o estado  , se, de seguida, realizar a ação de fazer um clique no botão esquerdo do rato e, sem largar, mover o rato para baixo, a janela irá aumentar para baixo.
, se, de seguida, realizar a ação de fazer um clique no botão esquerdo do rato e, sem largar, mover o rato para baixo, a janela irá aumentar para baixo.
Aviso!
Se realizar o procedimento descrito acima e arrastar o limite superior da janela para o topo do Ambiente de trabalho ao largar o botão do rato nessa extremidade, a janela irá ocupar toda a altura do Ambiente de trabalho. O mesmo irá suceder se arrastar o limite inferior até à barra de tarefas (sentido oposto ao anterior).
Utilizar o Explorador do Windows
O Explorador do Windows, como referido anteriormente, é um programa gestor de ficheiros e pastas utilizado para, por exemplo, organizar, alterar a localização, copiar e apagar ficheiros (ou pastas), podendo inclusive ser utilizado para aceder a programas, pastas e ficheiros.
Para percorrer as pastas do computador deverá utilizar o painel de navegação à esquerda (destaque 1 na figura 8) e/ou a lista de arquivos à direita (destaque 2 na figura 8).
No painel de navegação tem-se uma vista geral das pastas e na lista de arquivos tem-se uma vista do(s) ficheiro(s) (ou pastas) que se encontra(m) dentro da pasta selecionada no painel de navegação. Vejamos um exemplo:
Abra o Explorador do windows deslocando o ponteiro do rato sobre o ícone ![]() , finalizando o procedimento ao fazer um clique com o botão esquerdo do rato. Repare que por defeito surge selecionada a pasta Bibliotecas (no painel da esquerda) e as respetivas pastas contidas na pasta Bibliotecas à direita (Documentos, Imagens, Música, etc). Se pretender aceder à pasta Imagens poderá fazê-lo de duas formas: utilizando o painel de navegação (à esquerda), devendo, para tal, deslocar o ponteiro do rato até à pasta Imagens (destaque 7 na figura 6) e de seguida fazer um clique com o botão esquerdo do rato; ou utilizando a lista de arquivos, devendo, neste caso, deslocar o ponteiro do rato até à pasta Imagens (destaque 8 na figura 6) e fazer um duplo clique com o botão esquerdo do rato. Se pretender percorrer várias pastas (umas dentro de outras) repita um dos procedimentos anteriores quantas vezes forem necessárias até chegar à pasta pretendida.
, finalizando o procedimento ao fazer um clique com o botão esquerdo do rato. Repare que por defeito surge selecionada a pasta Bibliotecas (no painel da esquerda) e as respetivas pastas contidas na pasta Bibliotecas à direita (Documentos, Imagens, Música, etc). Se pretender aceder à pasta Imagens poderá fazê-lo de duas formas: utilizando o painel de navegação (à esquerda), devendo, para tal, deslocar o ponteiro do rato até à pasta Imagens (destaque 7 na figura 6) e de seguida fazer um clique com o botão esquerdo do rato; ou utilizando a lista de arquivos, devendo, neste caso, deslocar o ponteiro do rato até à pasta Imagens (destaque 8 na figura 6) e fazer um duplo clique com o botão esquerdo do rato. Se pretender percorrer várias pastas (umas dentro de outras) repita um dos procedimentos anteriores quantas vezes forem necessárias até chegar à pasta pretendida.
Organizar pastas e ficheiros
Criar pastas
Pode criar pastas diretamente no Ambiente de trabalho ou abrir o Explorador do Windows e criar pastas dentro de outras pastas localizadas no computador. Em ambas as situações o procedimento é o mesmo deve aceder ao local onde pretende criar uma pasta. No caso do Ambiente de trabalho desloque o ponteiro do rato sobre o botão Mostrar o ambiente de trabalho (localizado no extremo direito da barra de tarefas) e faça um clique com o botão esquerdo do rato. No caso do Explorador do Windows, localize o ícone ![]() na barra de tarefas, desloque o ponteiro do rato sobre o ícone e faça um clique com o botão esquerdo do rato. De seguida aceda à pasta que pretende conforme descrito no passo utilizar o Explorador do Windows. Finalmente, e assumindo que já se encontra na pasta pretendida, faça um clique numa zona vazia de ícones (o ponteiro não pode estar sobre ícones de ficheiros ou pastas) com o botão direito do rato. Irá surgir um menu de opções onde deverá então deslocar o ponteiro do rato sobre a opção "Novo" (destaque 1 na figura 9), o que fará surgir um novo menu de opções no qual deverá deslocar o rato até à opção "Pasta" terminando o procedimento ao fazer um clique com o botão esquerdo do rato nesta opção (destaque 2 na figura 9).
na barra de tarefas, desloque o ponteiro do rato sobre o ícone e faça um clique com o botão esquerdo do rato. De seguida aceda à pasta que pretende conforme descrito no passo utilizar o Explorador do Windows. Finalmente, e assumindo que já se encontra na pasta pretendida, faça um clique numa zona vazia de ícones (o ponteiro não pode estar sobre ícones de ficheiros ou pastas) com o botão direito do rato. Irá surgir um menu de opções onde deverá então deslocar o ponteiro do rato sobre a opção "Novo" (destaque 1 na figura 9), o que fará surgir um novo menu de opções no qual deverá deslocar o rato até à opção "Pasta" terminando o procedimento ao fazer um clique com o botão esquerdo do rato nesta opção (destaque 2 na figura 9).
Se o procedimento foi realizado com sucesso, surgirá então o ícone de uma pasta com uma caixa de texto com o fundo azul, indicando que poderá dar um nome à pasta. Deverá, neste passo, atribuir um nome à pasta criada  utilizando o teclado. Quando tiver terminado de escrever o nome prima a tecla Enter.
utilizando o teclado. Quando tiver terminado de escrever o nome prima a tecla Enter.
Copiar pastas e/ou ficheiros
Um recurso importante do computador é permitir copiar ficheiros e/ou pastas. Fazendo uma analogia com documentos em papel, pode-se dizer que copiar um ficheiro é semelhante ao fotocopiar um documento em papel. Também no computador podem ser feitas cópias de ficheiros e/ou pastas guardando-as noutro local do computador ou num outro dispositivo conectado ao computador (ex: uma Pen Drive USB).
Para fazer uma cópia de um ficheiros e/ou pastas deverá deslocar o ponteiro até ao item que pretende copiar e fazer um clique com o botão direito do rato sobre este. Surgirá um menu de opções (ver figura 10). De seguida desloque o ponteiro até à opção "Copiar" (destaque na figura 10) e faça um clique com o botão esquerdo do rato.
Após copiar o ficheiro e/ou pasta deverá colá-lo na nova localização. Deste modo deverá aceder à pasta (ou dispositivo) onde pretende colocar o ficheiro e/ou pasta copiado, utilizando os passos descritos anteriormente. De seguida deslocar o ponteiro até à zona da lista de arquivos (destaque 2 na figura 8). Nesse momento faça um clique com o botão direito do rato. Após o clique surgirá um menu de opções (ver figura 11). Deverá agora deslocar o ponteiro do rato até à opção "Colar" (destaque na figura 9) e fazer um clique com o botão esquerdo do rato.
Mover pastas e/ou ficheiros
Além de copiar ficheiros e/ou pastas, poderá simplesmente movê-los. Neste caso não é criada nenhuma cópia do item, este simplesmente mudará de localização, passando de uma pasta (localização) para outra. O processo para mover itens é semelhante ao processo de cópia. Vejamos um exemplo.
Para mover um ficheiro e/ou pasta deverá deslocar o ponteiro do rato até ao item que pretende mover e fazer um clique com o botão direito do rato sobre este. Surgirá um menu de opções (ver figura 12), de seguida desloque o ponteiro do rato até à opção "Cortar" (destaque na figura 10) e faça um clique com o botão esquerdo do rato.
Após a escolha da opção "Cortar", deverá mover o ficheiro e/ou pasta até a nova localização. Deste modo deverá aceder à pasta (ou dispositivo) onde pretende colocar o ficheiro e/ou pasta que está a ser movido, utilizando os passos descritos anteriormente, e de seguida deslocar o ponteiro até à zona da lista de arquivos (destaque 2 na figura 8). Nesse momento faça um clique com o botão direito do rato, após o clique surgirá um menu de opções (ver figura 12). Deverá agora deslocar o ponteiro do rato até à opção "Colar" (destaque na figura 9) e fazer um clique com o botão esquerdo do rato.
Eliminar pastas e/ou ficheiros
Para eliminar (apagar) uma pasta ou ficheiro terá de aceder ao ficheiro e/ou pasta que pretende eliminar (do mesmo modo que fez para os procedimentos anteriores) e fazer um clique com o botão direito do rato sobre o ícone do ficheiro e/ou pasta pretendido. Surgirá o menu de opções onde deverá selecionar a opção "Eliminar" (destaque na figura 13).
Após a escolha da opção "Eliminar" irá surgir uma janela de confirmação a questionar se tem a certeza que deseja apagar o ficheiro e/ou pasta enviando-a(o) para a pasta Reciclagem. Se realmente estiver certo da sua opção desloque o ponteiro até o botão "Sim" (ver figura 14) e faça um clique com o botão esquerdo do rato.
Após eliminar um ficheiro e/ou pasta este irá para a pasta Reciclagem, passando o ícone que representa está pasta no Ambiente de trabalho de um caixote vazio, para um caixote com papéis  . Isto significa que o ficheiro e/ou pasta ainda não se encontra completamente eliminado(a) do computador. Pode agora fazer uma de duas ações, eliminar completamente o ficheiro e/ou pasta ou recuperá-lo(a). Se pretender eliminar deverá deslocar o ponteiro do rato sobre o ícone da pasta Reciclagem, fazer um clique com o botão direito do rato e de seguida escolher a opção "Esvaziar Reciclagem", no menu de opções (ver figura 15) fazendo um clique com o botão esquerdo do rato sobre esta opção.
. Isto significa que o ficheiro e/ou pasta ainda não se encontra completamente eliminado(a) do computador. Pode agora fazer uma de duas ações, eliminar completamente o ficheiro e/ou pasta ou recuperá-lo(a). Se pretender eliminar deverá deslocar o ponteiro do rato sobre o ícone da pasta Reciclagem, fazer um clique com o botão direito do rato e de seguida escolher a opção "Esvaziar Reciclagem", no menu de opções (ver figura 15) fazendo um clique com o botão esquerdo do rato sobre esta opção.
Irá surgir uma janela de confirmação a questionar se tem a certeza que deseja esvaziar a pasta Reciclagem, eliminando permanente o seu conteúdo. Se realmente estiver certo da sua opção desloque o ponteiro até o botão "Sim" (ver figura 16) e faça um clique com o botão esquerdo do rato. De notar que após este passo já não poderá recuperar a(s) pasta(s) e/ou ficheiro(s) que estava(m) na reciclagem.
Restaurar pastas e/ou ficheiros
Se, em alternativa, pretender recuperar o(s) ficheiro(s) e/ou pasta(s) eliminado(s) deverá abrir a pasta Reciclagem, deslocando o ponteiro do rato sobre o ícone desta pasta, fazendo de seguida um duplo clique com o botão esquerdo do rato. Após abrir a pasta Reciclagem irá surgir uma janela do programa Explorador do Windows com o conteúdo desta pasta (ver figura 18). Aqui tem duas possibilidades, restaurar todos os itens eliminados ou apenas aquele(s) que desejar.
Caso pretenda restaurar apenas um ficheiro e/ou pasta deverá deslocar o ponteiro do rato até ao item pretendido e fazer um clique com o botão direito do rato. Surgirá um menu de opções (ver figura 17), onde deverá, então, localizar a opção "Restaurar", deslocar o ponteiro do rato até a opção e fazer um clique com o botão esquerdo do rato. O item que restaurou irá desaparecer da pasta Reciclagem e aparecer na pasta onde estava antes de ser eliminado.
Em alternativa, caso pretenda restaurar todos os itens que estão na pasta Reciclagem , deverá deslocar o ponteiro do rato até à opção "Restaurar todos os itens" (destaque na figura 18) e fazer um clique com o botão esquerdo do rato.
Quando escolhe a opção para restaurar todos os itens surge uma janela de confirmação a questionar se tem a certeza que deseja restaurar todos os itens da pasta reciclagem, recuperando o seu conteúdo para o local onde estes estavam antes de serem eliminados. Se pretender restaurar todos os itens deverá deslocar o ponteiro do rato até o botão "Sim" (ver figura 19) e fazer um clique com o botão esquerdo do rato.
Alterar nome de pastas e/ou ficheiros
Se pretender alterar o nome da pasta e/ou ficheiro deverá fazer um clique com o botão direito do rato sobre o ícone da pasta e/ou ficheiro pretendido. De seguida no menu de opções deslocar o ponteiro do rato até à opção "Mudar o nome" (destaque na figura 20) e fazer um clique com o botão esquerdo do rato. Surgirá uma caixa de texto com o nome da pasta e/ou ficheiro num fundo em azul, tal como quando cria uma pasta. Poderá então escrever o novo nome através do teclado. Quando terminar de escrever o novo nome deverá finalizar o procedimento ao primir a tecla Enter.
Utilizar uma pen Drive USB
Como referimos anteriormente são vários os periféricos que podemos ligar a um computador, muitos destes estão ligados através de uma porta USB . Esta "porta" (ver figura 21), trata-se de uma ligação existente no computador que permite enviar informação do computador para o exterior (como imprimir utilizando uma impressora), ou receber informação do exterior para o computador (como digitalizar um documento em papel para utilizar posteriormente no computador utilizando um digitalizador) e é representada pelo símbolo  . Normalmente existem várias portas USB no mesmo computador podendo assim ligar vários dispositivos ao mesmo tempo.
. Normalmente existem várias portas USB no mesmo computador podendo assim ligar vários dispositivos ao mesmo tempo.
Um dos dispositivos que utiliza esta ligação é a Pen Drive USB (também designada de caneta USB ou apenas pen). Existem pen USB de diferentes cores, tamanhos e formatos, tendo em comum uma extremidade com conexão USB (destaque na figura 22).
Este dispositivo, de reduzida dimensão permite armazenar todo o tipo de ficheiros, deste modo poderá guardar numa pen fotografias, vídeos, músicas e/ou documentos, transportando-os consigo com facilidade. Além disso trata-se de um dispositivo plug and play (em português ligar e usar), o que significa que não necessita de instalar qualquer programa para o utilizar, basta conectá-lo ao computador e começar a utilizar.
Para ligar a pen ao computador deverá introduzir o conetor USB (destaque na figura 22) numa porta USB (ver figura 21) e aguarde que o computador reconheça o dispositivo. Quando o dispositivo é reconhecido surge uma janela ao centro do ecrã com o título Reproduzir automaticamente (destaque na figura 23).
As opções poderão variar de acordo com os programas instalados no computador bem como dos ficheiros contidos na pen. Independentemente das opções que surjam deverá localizar o botão Abrir pasta e ver ficheiros, deslocar o ponteiro do rato até este e fazer um clique com o botão esquerdodo rato.
Após este procedimento o programa Explorador do Windows abrirá e mostrará o conteúdo da pen (ver figura 24). No painel de navegação à esquerda poderá ver o nome e localização da pen USB (destaque na figura 24), e na lista de arquivos à direita poderá ver os conteúdos da pen. Após reconhecer a localização da pen no progama Explorador do Windows, poderá inserir (copiar ou mover) pastas e/ou ficheiros do computador para a pen, ou então da pen para o computador, bastando executar os passos decritos em Organizar pastas e ficheiros.
Quando terminar de utilizar a pen deverá removê-la do computador com segurança. Este passo previne que a pen sofra danos e perca conteúdo(s) que esteja(m) a ser utilizado(s) pelo computador no momento em que remove a pen. Assim, deverá deslocar o ponteiro do rato até ao nome da pen no painel de navegação (destaque na figura 24) e fazer um clique com o botão direito do rato. Surgirá um menu de opções onde deverá deslocar o ponteiro do rato até à opção "Ejectar" (destaque na figura 25) e finalizar o procedimento ao fazer um clique com o botão esquerdo do rato nesta opção.
Finalmente irá surgir uma mensagem sobre a barra de tarefas indicando que "É seguro remover o hardware" (ver figura 26). Poderá então retirar a pen do computador.
Poderá acontecer que não surja esta mensagem e, em alternativa, surja uma janela ao centro (ver figura 27) a informar que o dispositivo está a ser utilizado. Esta janela surgirá se tiver documento(s) da pen aberto(s) no computador (por exemplo um ficheiro de texto aberto num editor de texto). Nesta situação deverá fechar o(s) programa(s) que esteja(m) a utilizar o(s) ficheiro(s) da pen e de seguida deslocar o ponteiro do rato até ao botão Tentar novamente e fazer um clique com o botão esquerdo do rato.
Se surgir a mensagem anterior de sucesso (ver figura 26) poderá remover a pen, caso surja novamente a janela de aviso ao centro (ver figura 27) é porque ainda existe(m) ficheiro(s) em utilização. Deverá repetir os passos descritos anteriormente até que obtenha uma mensagem de sucesso.
Resumo
- Para aceder a um programa no menu Iniciar, ou na barra de tarefas basta fazer um clique simples sobre o ícone pretendido;
- Pode afixar programas tanto ao menu Iniciar como à barra de tarefas facilitando o acesso aos programas que mais utiliza;
- O sistema operativo permite-lhe organizar os seus documentos, copiando, movendo ou apagando;
- Com uma pen USB pode transportar ficheiros (documentos, fotografias, vídeos, música, etc.) com grande facilidade.

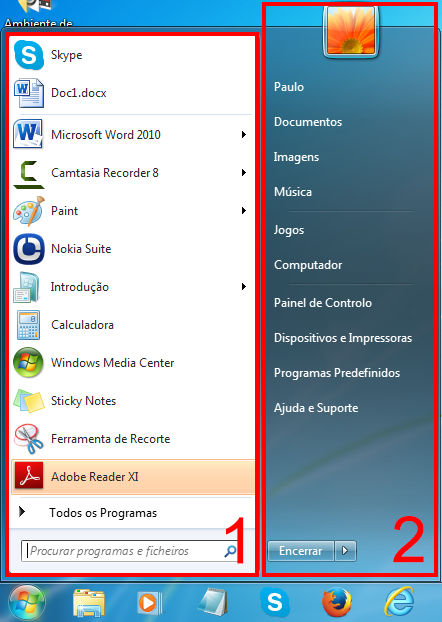
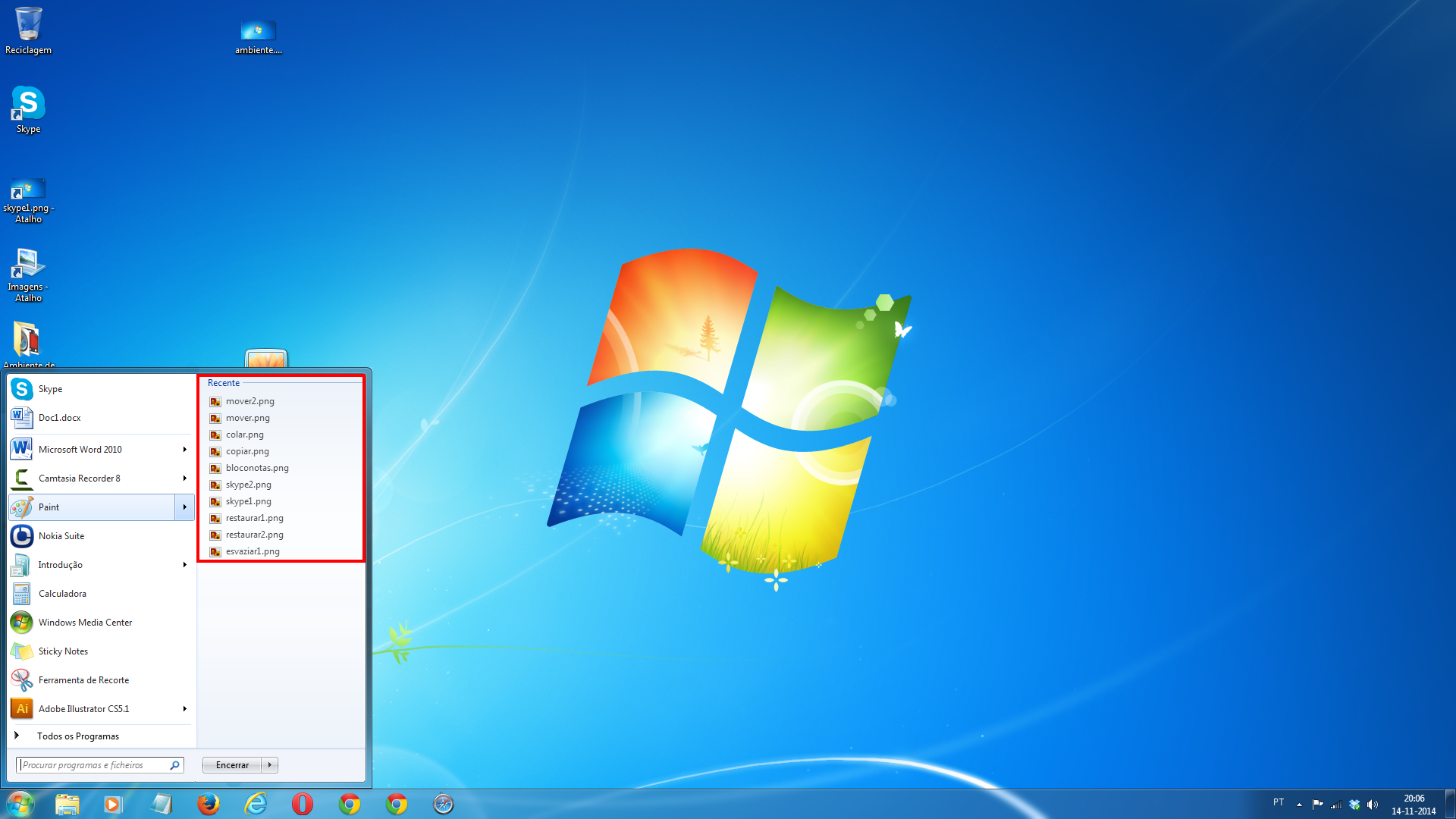
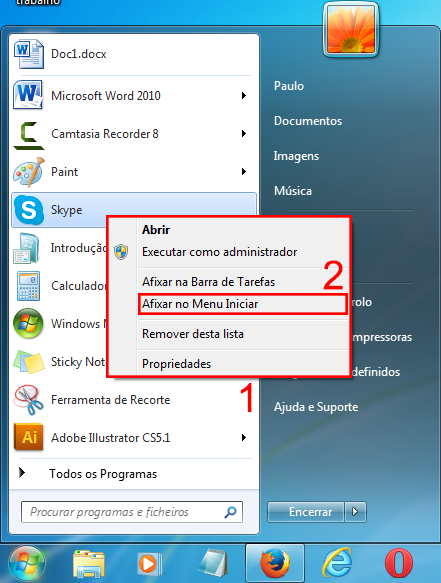
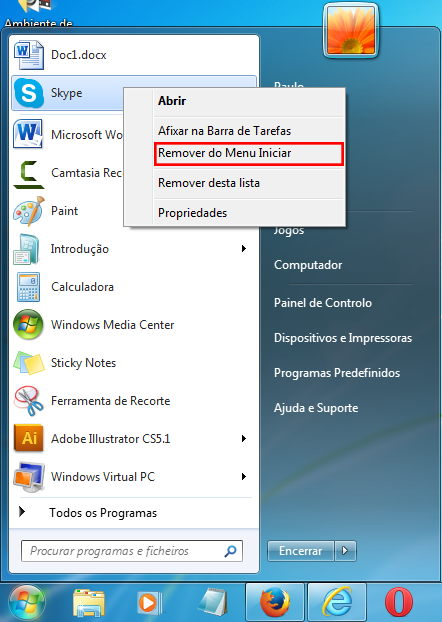
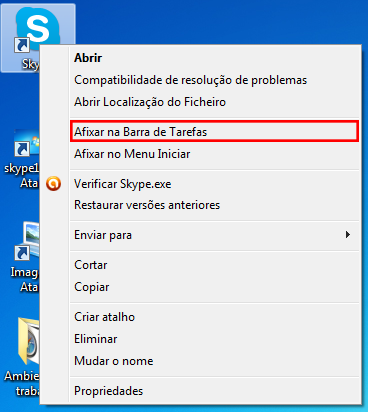
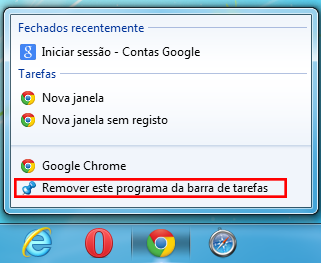
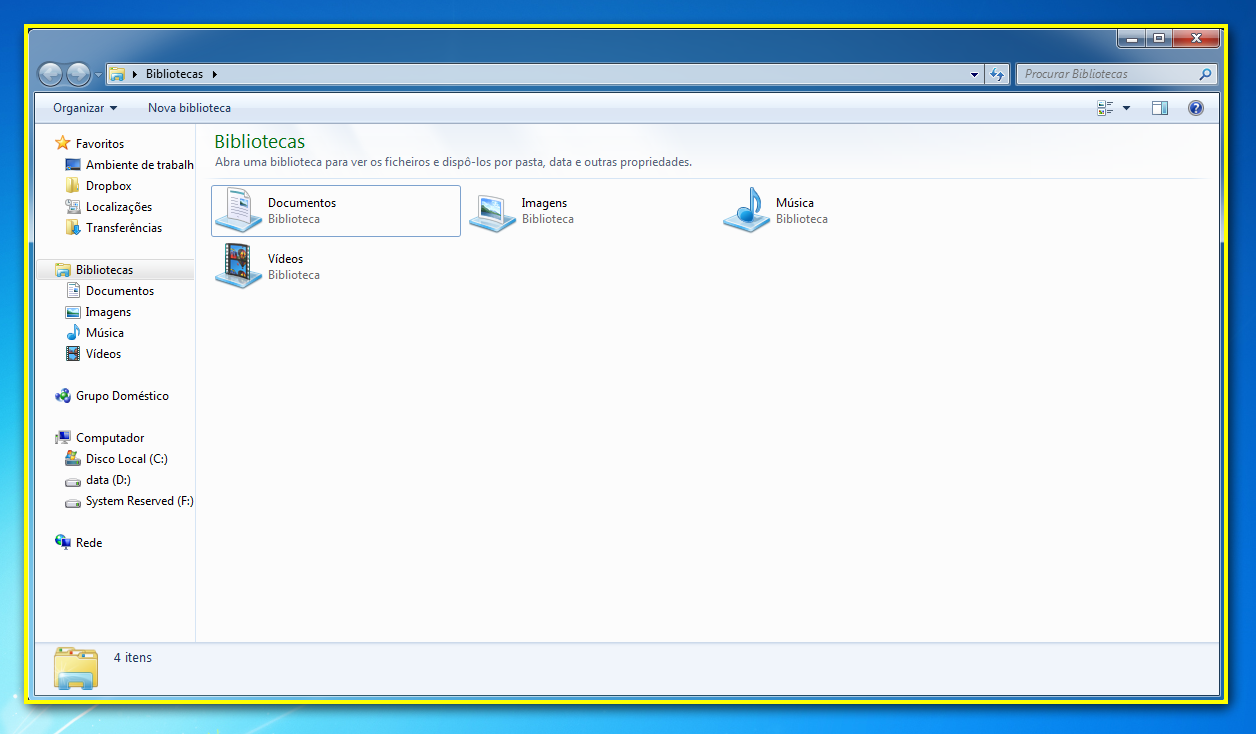
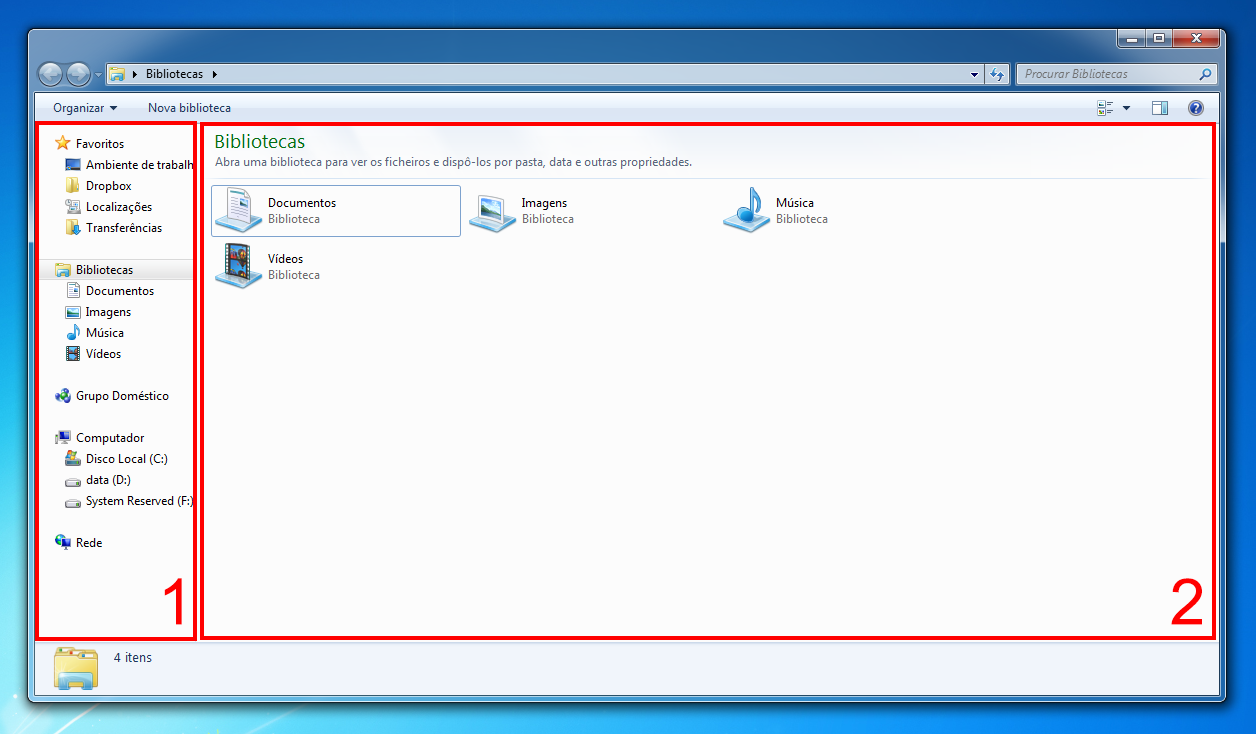
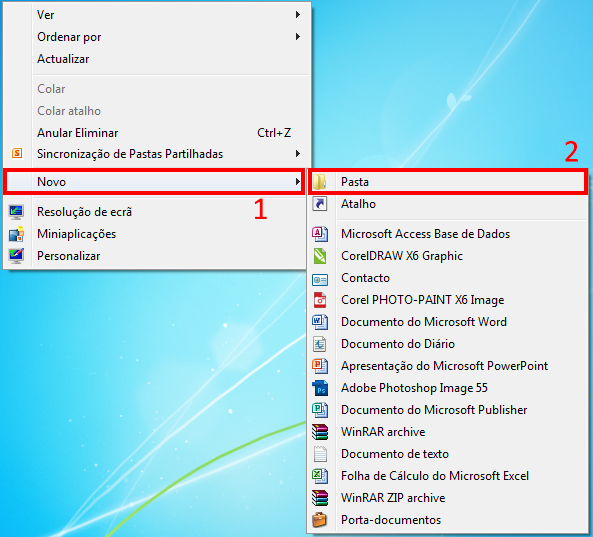
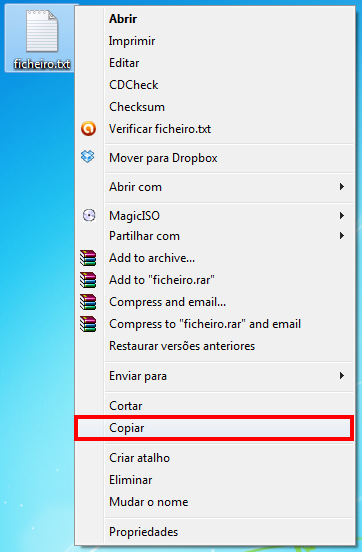
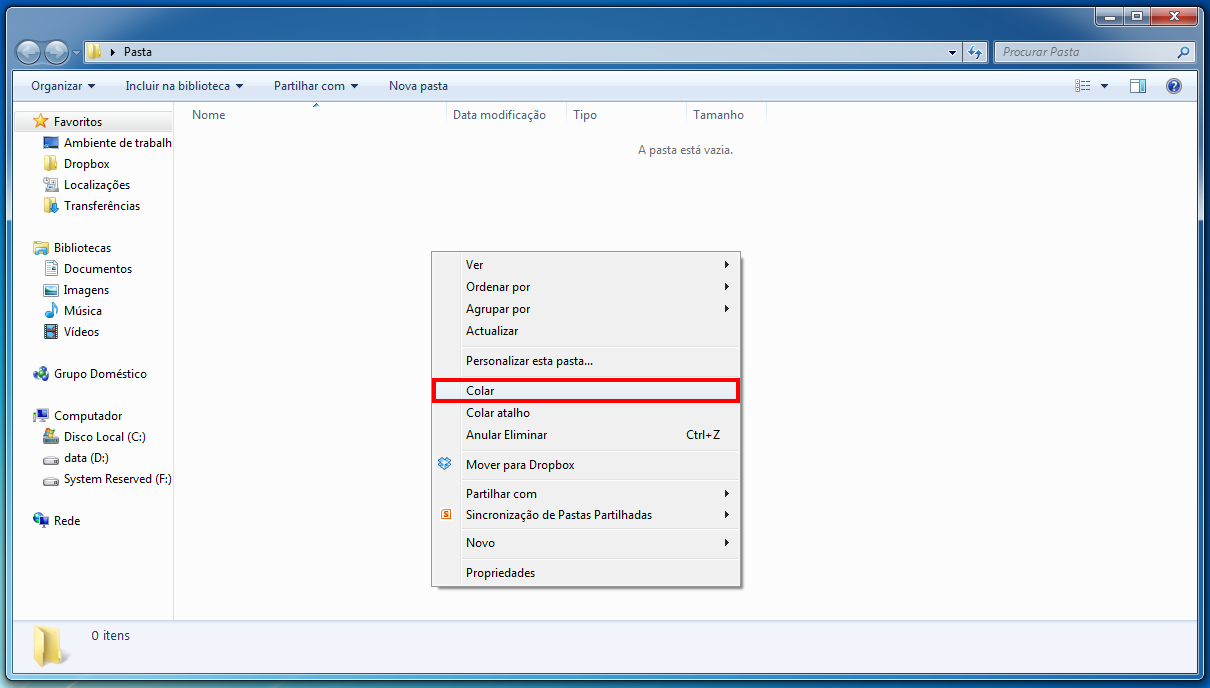
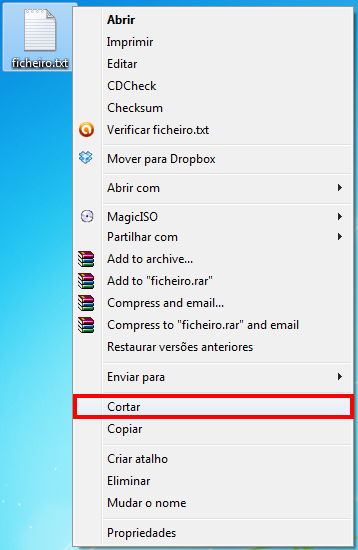
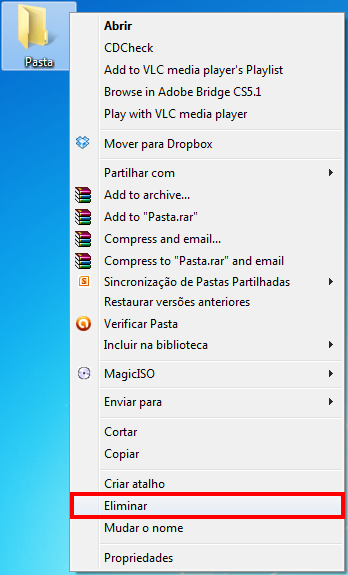
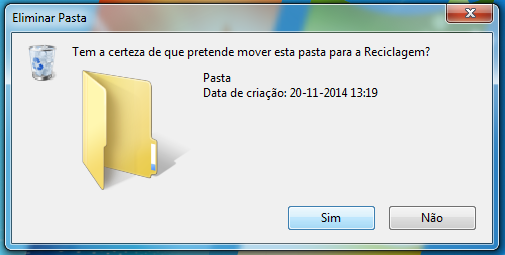




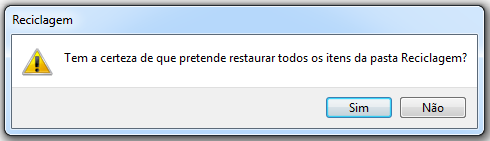
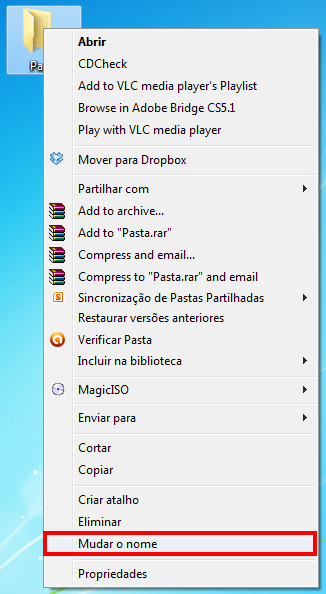


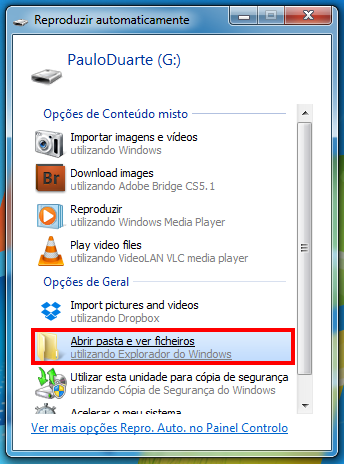
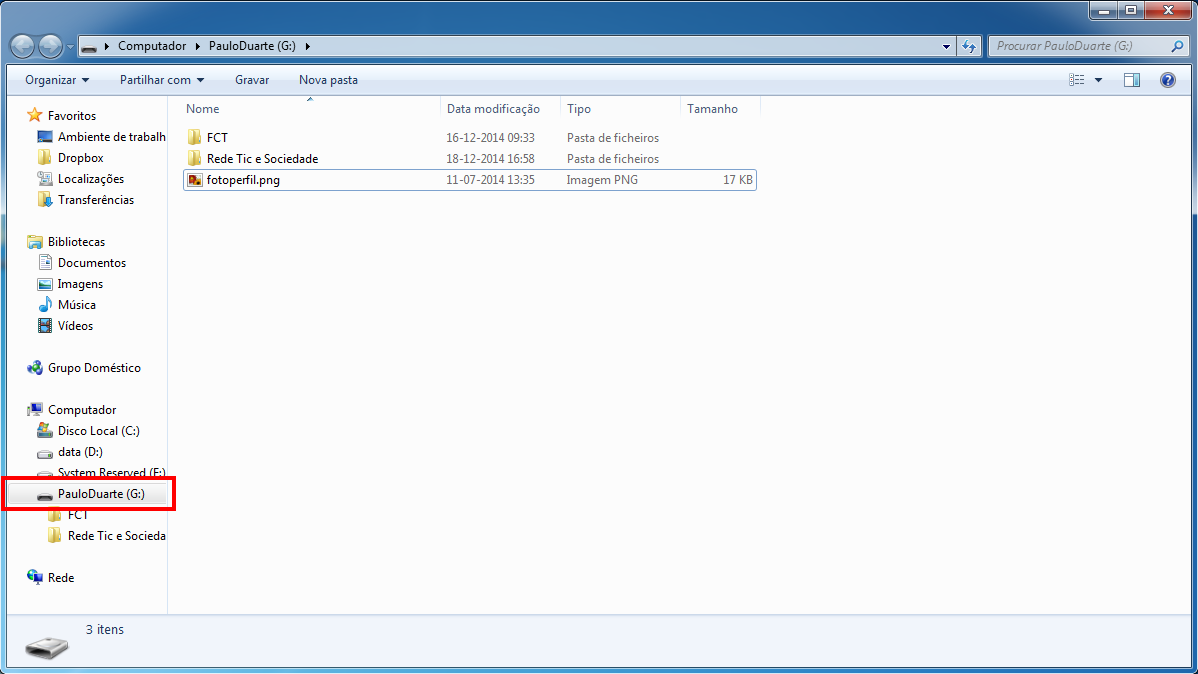
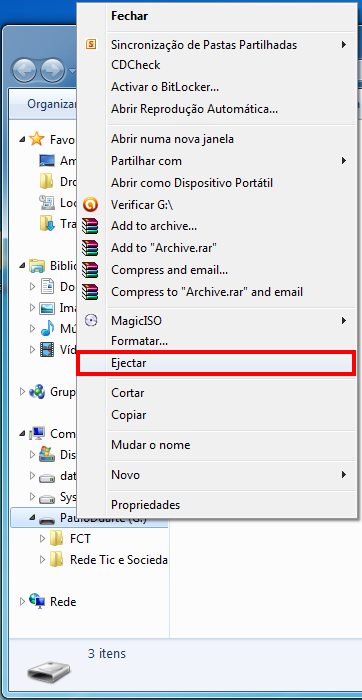

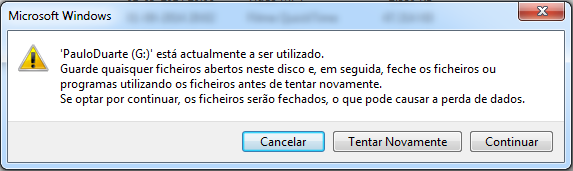
 Esmeralda Gonçalinho
Esmeralda Gonçalinho
 Fábio Mortari
Fábio Mortari