Voltar ao índice de correio eletrónico
Iniciar e Terminar sessão no Gmail
Agora que já criou uma conta no Gmail, quando quiser voltar a utilizar o seu correio eletrónico (e-mail) não terá mais de repetir o registo.
No entanto, para aceder ao Gmail deverá fazer o início da sessão. Apenas com a sessão iniciada poderá ter acesso à sua caixa de correio eletrónico onde poderá ler, enviar ou eliminar mensagens de correio eletrónico.
Este módulo aborda como iniciar e terminar a sessão no Gmail e ficará a saber como:
- Iniciar a sessão;
- Identificar formas de início de sessão alternativas;
- Terminar a sessão.
Iniciar a sessão
Para iniciar a sessão deverá aceder à página do Gmail em https://www.gmail.com/. A página para o início da sessão é a mesma página que visitou anteriormente para criar uma conta. Para iniciar a sessão precisará introduzir as suas credenciais de acesso ao Gmail. Estas credenciais nada mais são do que o seu endereço de correio eletrónico e a palavra-passe que utilizou quando criou a conta de correio eletrónico. Na caixa de texto Email poderá introduzir apenas a parte do endereço anterior ao símbolo @ (nome de utilizador), não sendo necessário introduzir todo o endereço.
Para introduzir as suas credenciais, deverá deslocar o ponteiro do rato até à caixa de texto Email (destaque 1 na figura 1) e fazer um clique com o botão esquerdo do rato, digitando, de seguida, o seu endereço de correio eletrónico ou nome de utilizador. Posteriormente desloque o ponteiro do rato até à caixa de texto Palavra-passe (destaque 2 na figura 1) e faça um clique com o botão esquerdo do rato e digitando, de seguida, a palavra-passe que definiu para a conta de correio eletrónico. Por fim desloque o ponteiro do rato até ao botão Iniciar Sessão (destaque 3 na figura 1) e faça um clique com o botão esquerdo do rato.
Aviso!
Existe ainda uma caixa de seleção com o texto Manter sessão iniciada (destaque 4 na figura 1). Se esta caixa tiver um visto, o computador manterá a sessão iniciada mesmo que feche o navegador de Internet ou desligue o computador, isto significa que quando voltar a aceder ao Gmail entrará automaticamente na conta de correio eletrónico sem precisar de introduzir as credenciais de acesso. Não deverá utilizar esta opção em computadores públicos ou computadores pessoais que partilhe com outras pessoas, pois qualquer pessoa que utilizar o computador poderá ter acesso à sua conta de correio eletrónico. Para desativar esta opção deverá deslocar o ponteiro do rato até à caixa de seleção e fazer um clique com o botão esquerdo do rato.
Identificar formas de início de sessão alternativas
Quando acede à página de início de sessão do Gmail poderá surgir ao centro uma apresentação diferente da descrita anteriormente. Poderá surgir um formulário de início de sessão parcialmente preenchido (ver figura 2). Esta apresentação surge quando o Gmail já foi utilizado no computador por um ou mais utilizadores e o navegador de Internet guardou essa informação.
Quando surgir esta apresentação terá de proceder de forma diferente à mencionada no início do módulo.
Nesta situação deverá em primeiro lugar identificar se se trata da sua conta de correio eletrónico. Em caso afirmativo bastará preencher a caixa de texto da palavra-passe (destaque 1 na figura 2), para tal deverá deslocar o ponteiro do rato até à mesma, fazer um clique com o botão esquerdo do rato e digitar a sua palavra-passe com o teclado. No final deverá deslocar o ponteiro do rato até ao botão Iniciar sessão (destaque 2 na figura 2) e fazer um clique com o botão esquerdo do rato.
Caso não seja a sua conta de correio eletrónico deverá deslocar o ponteiro do rato até à ligação Inicie sessão com uma conta diferente e fazer um clique com o botão esquerdo do rato. Ao fazer um clique nesta ligação, o navegador deverá abrir uma página com um menu com a conta que anteriormente aparecia parcialmente preenchida (ver figura 3), para aceder à sua conta deverá deslocar o ponteiro do rato até ao botão Adicionar conta e fazer um clique. Após este procedimento irá surgir o formulário de início de sessão apresentado no começo deste módulo, para iniciar a sessão deverá introduzir os seus dados repetindo o procedimento indicado em Iniciar a Sessão.
Em alternativa à situação anterior poderá surgir um menu com vários botões correspondentes a várias contas de correio eletrónico (ver figura 4). Esta apresentação surge quando o Gmail já foi utilizado no computador por dois ou mais utilizadores e o navegador de Internet guardou essa informação.
Novamente, quando surgir esta apresentação terá de proceder de forma diferente às mencionadas anteriormente.
Em primeiro lugar deverá identificar se a sua conta se encontra no menu apresentado. Se sim, deverá deslocar o ponteiro do rato até ao botão correspondente à sua conta e fazer um clique. De seguida irá surgir uma janela com um formulário parcialmente preenchido (ver figura 2). Deverá agora preencher a caixa de texto da palavra-passe conforme apresentado no passo anterior. Se por acaso no menu não surgir a sua conta de correio eletrónico, deverá deslocar o ponteiro do rato até ao botão Adicionar conta e fazer um clique com o botão esquerdo do rato. Após este procedimento irá surgir o formulário de início de sessão apresentado no começo deste módulo, para iniciar a sessão deverá introduzir os seus dados repetindo o procedimento indicado em Iniciar a Sessão.
Terminar a sessão
Quando termina de utilizar a sua conta de correio eletrónico deverá sempre terminar a sessão. Este procedimento impede que outras pessoas que possam vir a utilizar este mesmo computador tenham acesso à sua sessão, e portanto a todos as suas mensagens de correio eletrónico. Este passo é particularmente importante se estiver num computador público.
Para terminar a sessão deverá deslocar o ponteiro do rato até ao canto superior direito da página do Gmail onde se encontra um ícone com um busto (destaque na figura 5) e que permite aceder ao seu perfil do Gmail. De seguida deverá fazer um clique com o botão esquerdo do rato.
Após o clique surgirá uma pequena janela com algumas opções por baixo do ícone do busto relativas à conta do Gmail. Neste momento deverá deslocar o ponteiro do rato até ao botão Sair (destaque na figura 6) e fazer um clique com o botão esquerdo do rato. Deste modo terminará a sessão.

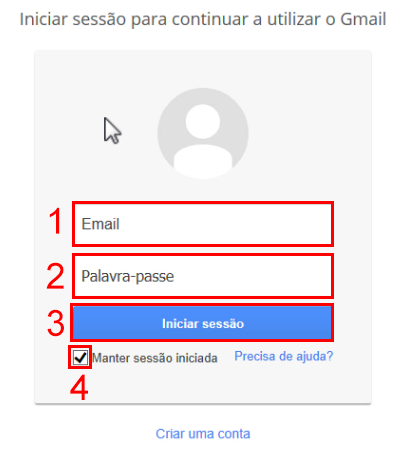
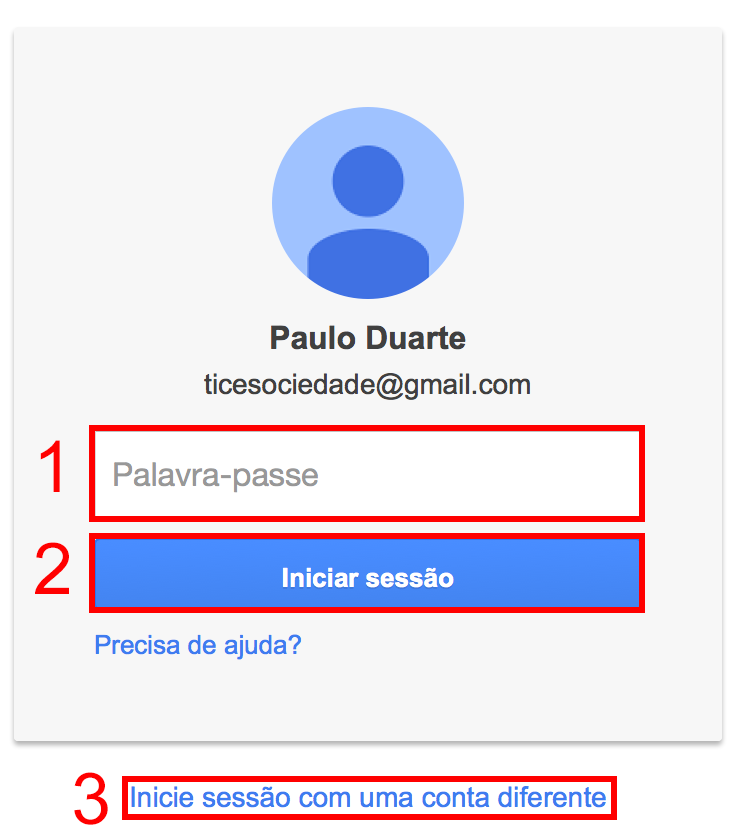
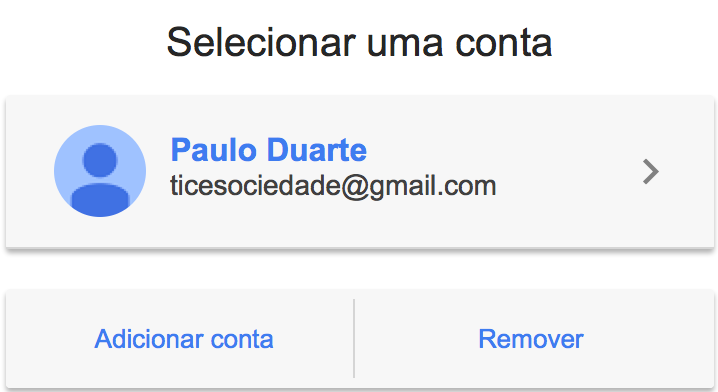
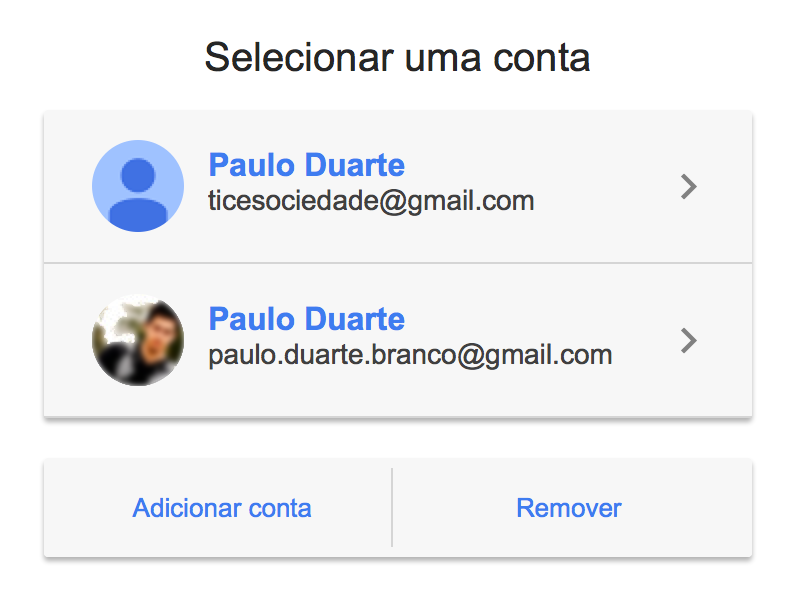
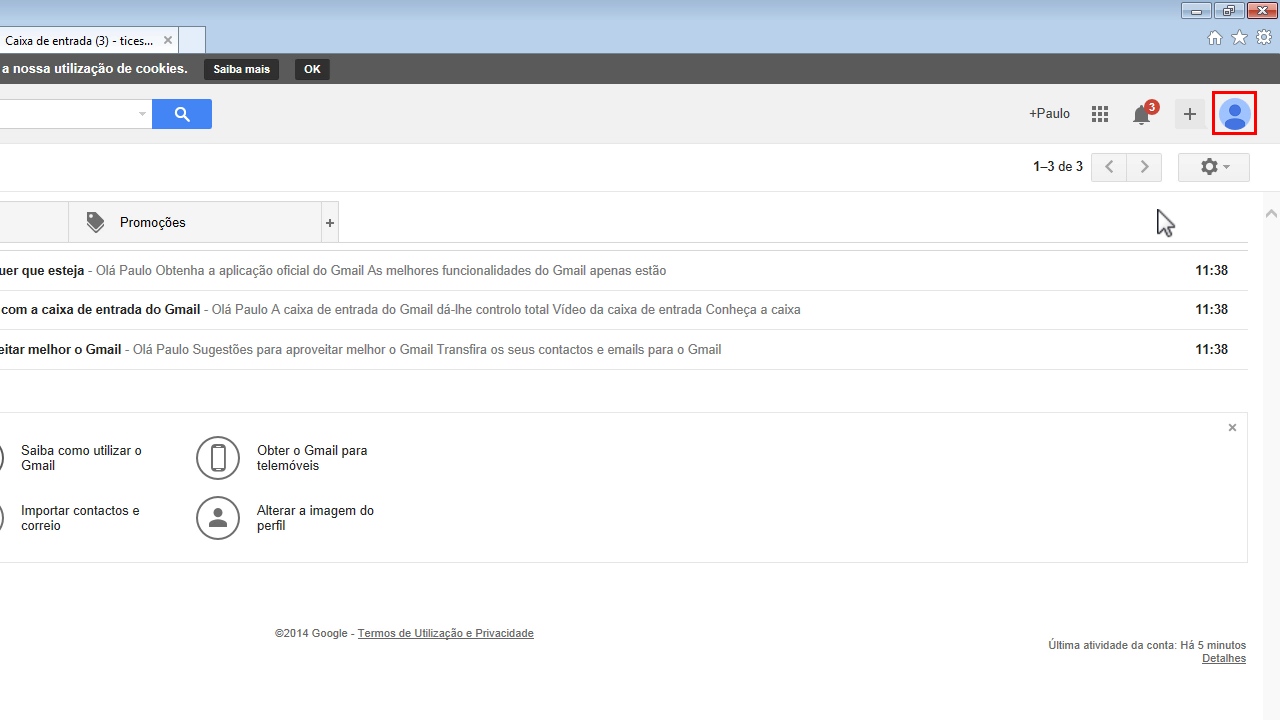
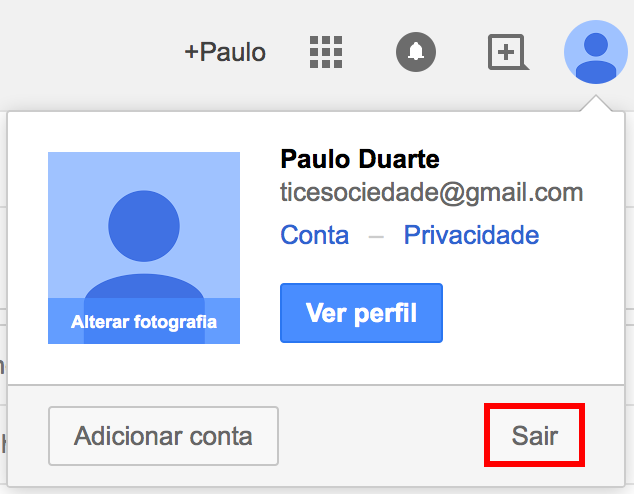
 Esmeralda Gonçalinho
Esmeralda Gonçalinho
 Fábio Mortari
Fábio Mortari