Voltar ao índice de correio eletrónico
Utilizar o Gmail
Agora que já criou uma conta de correio eletrónico no Gmail e que aprendeu a Iniciar e Terminar sessão, conheça algumas das principais opções do Gmail.
Este módulo aborda o algumas opções de leitura e escrita de mensagens de correio eltetrónico e ficará a saber como:
- Reconhecer o Ambiente do Gmail;
- Ler mensagens de correio eletrónico;
- Responder a mensagens de correio eletrónico;
- Encaminhar mensagens de correio eletrónico;
- Eliminar mensagens de correio eletrónico;
Reconhecer o Ambiente do Gmail
Para começar deverá iniciar a sessão acendendo à página do Gmail em https://www.gmail.com/ e introduzindo as suas credenciais de acesso ao Gmail. Se não se recorda deste passo veja novamente o módulo Iniciar e Terminar Sessão no Gmail.
Na figura 1 poderá visualizar o ambiente do Gmail e conhecer melhor os seus elementos principais.
- 1- Barra de pesquisa onde poderá procurar por mensagens de correio eletrónico recebidas e/ou enviadas
- 2- Menu superior Google que permite aceder a opções relativas a serviços Google (Da esquerda para a direita surge uma ligação para o perfil Google+, um botão para serviços Google, um botão para notificações do Google+, um botão para partilhar novidades no Google+ e por fim o botão para aceder à sua conta Google, nomeadamente para terminar a sessão).
- 3- Menu suspenso do Gmail que permite alternar entre Gmail, Tarefas e Contactos.
- 4- Botões de ação do Gmail que permitem fazer uma seleção predeterminada de mensagens de correio eletrónico, atualizar, ou realizar ações com um ou mails mensagens de correio eletrónico.
- 5- Botões Anterior e Seguinte que permitem percorrer por cada página de mensagens de correio eletrónico. O gmail apresenta por defeito 20 mensagens por página, quando tiver um número de mensagens superior, estes ficarão dispostos em várias páginas. Para percorrer as diferentes páginas deverá deslocar o ponteiro do rato até ao botão pretendido e fazer um clique com o botão esquerdo do rato, caso faça um clique no botão > irá avançar uma página, caso faça um clique no botão < irá retroceder uma página.
- 6- Botão de configurações que permite aceder às opções avançadas do Gmail.
- 7- Botão Compor. Este botão permite iniciar a escrita de uma nova mensagem de correio eletrónico.
- 8- Menu lateral do Gmail que permite navegar por diferentes zonas do seu correio eletrónico, tais como, a Caixa de entrada (mensagens de correio eletrónico recebidas); Com estrela (mensagens marcadas pelo utilizador por serem importantes ou para não se esquecer de responder), independentemente do separador em que a mensagem se encontrar, ao ser marcada com estrela esta irá diretamente para o separador Principal); Correio enviado (mensagens de correio eletrónico enviadas); Rascunhos (mensagens de correio eletrónico guardadas e que não foram enviadas), entre outras.
- 9- Janela de chat do Gmail.
- 10- Separadores Gmail. Três separadores são criados por defeito pelo Gmail. O separador Principal apresentará os e-mails principais, o separador Social irá apresentar as mensagens de correio eletrónico relativas às suas redes sociais e o separador Promoções apresentará as mensagens de correio eletrónico relativas a lojas e/ou serviços online de que é assinante. Outros separadores poderão ser criados pelo utilizador ou pelo próprio Gmail. Esta opção permite apresentar as suas mensagens de correio eletrónico de uma forma mais organizada.
- 11- Caixa de correio, nesta zona irão aparecer as mensagens de correio eletrónico. Por defeito aparecerão as mensagens recebidas do separador Principal, mas poderão surgir outras mensagens de correio eletrónico mediante outra seleção. Por exemplo, se deslocar o ponteiro do rato até ao menu lateral do Gmail e fazer um clique em Correio enviado, esta lista de mensagens será substituída pelas mensagens de correio eletrónico enviadas.
O Gmail diferencia as mensagens de correio eletrónico já lidas, das mensagens não lidas. As mensagens lidas surgirão na caixa de correio com um fundo em cinza (destaque 2 na figura 2), as mensagens não lidas surgirão na caixa de correiro com um fundo branco (destaque 3 na figura 2). Poderá ainda saber quantas mensagens não lidas existem no seu correio eletrónico verificando, no menu lateral do Gmail, o número que surge entre parênteses em frente de Caixa de entrada (destaque 1 na figura 2), caso não surja nenhum número isto significa que não tem mensagens por ler.
Como vimos, na caixa de correio, surgem as mensagens de correio eletrónico, vejamos agora a forma como são apresentadas. Para começar importa ressaltar que o que surge na caixa de correio não é a mensagem completa mas sim uma pré-visualização da mesma. Nesta pré-visualização surge, em primeiro lugar, uma caixa de verificação (destaque 1 na figura 3), se esta tiver um visto significa que está selecionada (para selecionar basta deslocar o ponteiro do rato até à caixa de verificação e fazer um clique com o botão esquerdo do rato). De seguida surgirá o ícone em forma de estrela (destaque 2 na figura 3), se este estiver amarelo significa que a mensagem de correio eletrónico foi marcada pelo utilizador (para marcar uma mensagem com estrela deverá deslocar o ponteiro do rato até à estrela e fazer um clique com o botão esquerdo do rato, esta marcação permite-lhe identificar mensagens como importantes ou para responder mais tarde e que surgirão sempre no separador Principal). Após este ícone surgirá o Nome do contacto que enviou (ou recebeu) a mensagem (destaque 3 na figura 3). Posteriormente surge o Assunto da mensagem (destaque 4 na figura 3) e de seguida parte do conteúdo da mensagem propriamente dito (destaque 5 na figura 3), por fim, surge a data em que esta foi recebida (destaque 6 na figura 3).
Aviso!
O Gmail organiza as mensagens em grupos de mensagens. Isto é, se responder a uma mensagem recebida, ou se alguém responder a uma mensagem enviada por si, todas essas mensagens surgirão agrupadas com o mesmo assunto. Quando isso acontece, a zona com o nome do contacto (destaque 3 na figura 3), irá incluir o nome do(s) remetente(s)/destinatário(s) da mensagem de correio eletrónico e ainda a palavra Eu, identificando que também o autor da conta de correio eletrónico já enviou uma ou mais mensagens.
Ler mensagens de correio eletrónico
Para ler uma mensagem de correio eletrónico deverá deslocar o ponteiro do rato até à pré-visualização da mensagem que pretende ler e fazer um clique com o botão esquerdo do rato (poderá abrir a mensagem clicando em qualquer zona da pré-visualização à exceção da caixa de verificação e da estrela).
Após o clique irá abrir a mensagem e a caixa de correio irá mudar de aspeto (ver figura 4). No topo irão surgir novos botões de ação (destaque 1 na figura 4). O primeiro botão permite regressar à caixa de entrada, o segundo botão permite arquivar a mensagem, o terceiro botão permite denunciar como Spam (isto é, indicar que a mensagem é indesejada, por exemplo quando não conhece o remetente), o quarto botão permite eliminar a mensagem, o quinto botão permite mover a mensagem (para outro separador por exemplo), o sexto botão permite marcar a mensagem (por exemplo poderá criar uma categoria com o nome Família e marcar todos as mensagens de familiares com essa categoria), o último botão permite aceder a um conjunto de opções adicionais. Por baixo dos botões de ação surge o Assunto da mensagem (destaque 2 na figura 4) e por baixo deste o remetente (destaque 3 na figura 4) e o(s) destinatário(s) (destaque 4 na figura 4) da mensagem. Ao centro surge o corpo da mensagem completa (destaque 5 na figura 4). Do lado direito do ecrã existem ainda dois botões, o botão Responder (destaque 6 na figura 4) e o botão Mais (destaque 7 na figura 4) que permite abrir uma lista de opções adicionais, nomeadamente as opções de Responder a Todos (caso exista mais de um destinatário na mensagem) ou Encaminhar (se pretender enviar o texto da mensagem recebida para outro(s) destinatário(s)). Finalmente, por baixo da mensagem de correio eletrónico surge uma caixa de texto para resposta ou encaminhamento.
Responder a mensagens de correio eletrónico
O Gmail permite-lhe responder a uma mensagem de correio eletrónico recebida, para tal deverá entrar na mensagem que pretende responder, repetindo o procedimento anterior e de seguida deslocar o ponteiro do rato até à ligação Responder que se encontra na caixa de texto por baixo do corpo da mensagem(destaque 8 na figura 4) e fazer um clique com o botão esquerdo do rato.
Após o clique, a caixa de texto abaixo do corpo do e-mail irá expandir e o cursor ficará fixado no seu interior (destaque 1 na figura 5). Agora bastará digitar a sua resposta. Tendo em conta que se trata de uma resposta não existe necessidade de incluir destinatário nem assunto. Quando terminar de digitar a resposta deverá deslocar o ponteiro do rato até ao botão Enviar (destaque 2 na figura 5) e fazer um clique com o botão esquerdo do rato.
Encaminhar mensagens de correio eletrónico
Além de responder a uma mensagem de correio eletrónico poderá optar por encaminhá-la a alguém. Esta ação é frequentemente utilizada quando recebemos mensagens de entretenimento (com piadas, imagens interessantes, entre outras), ou quando consideramos que aquela mensagem pode ser interessante ou importante para outras pessoas. Para encaminhar uma mensagem de correio eletrónico devemos entrar na mensagem que pretendemos encaminhar, repetindo o procedimento para ler uma mensagem de correio eletrónico, de seguida deslocar o ponteiro do rato até à ligação Encaminhar que se encontra na caixa de texto por baixo do corpo da mensagem(destaque 8 na figura 4) e fazer um clique com o botão esquerdo do rato.
Após o clique a caixa de texto abaixo da mensagem de correio eletrónico irá expandir e o cursor ficará fixado (destaque 1 na figura 6) na caixa de texto Para, aqui deverá introduzir o endereço de correio eletrónico da pessoa para quem pretende enviar a mensagem. Repare que por baixo já se encontra a mensagem escrita, neste caso com o texto da mensagem que tinha recebido (destaque 2 na figura 6). Note no entanto que irá surgir o endereço de correio eletrónico da pessoa que lhe enviou primeiramente a mensagem de correio eletrónico (destaque 3 na figura 6). Por questões de privacidade deverá eliminar este texto para que este endereço não seja enviado junto com a mensagem, para tal deverá deslocar o ponteiro do rato até ao final do endereço de correio eletrónico (neste caso após gmail.com) e fazer um clique com o botão esquerdo do rato, assim que surja o cursor do rato na posição que pretende apague o texto referente ao endereço de correio eletrónico e nome da pessoa que lhe enviou a mensagem com a tecla retrocesso.
Quando terminar desloque o ponteiro do rato até ao botão Enviar (destaque 4 na figura 6) e faça um clique com o botão esquerdo do rato.
Deste modo enviará uma cópia da mensagem de correio eletrónico que recebeu para um contacto.
Eliminar mensagens de correio eletrónico
Outra função que o serviço de e-mail permite é eliminar mensagens de correio eletrónico. A qualquer momento poderá eliminar uma ou mais mensagens de correio eletrónico, para tal deverá aceder ao correio eletrónico e deslocar o ponteiro do rato até à caixa de verificação no início da previsualização da mensagem que pretende eliminar e fazer um clique com o botão esquerdo do rato para a selecionar (destaque 1 na figura 7), poderá repetir este passo para outras mensagens que pretenda eliminar.
Após selecionar a(s) mensagem(ns) que pretende eliminar, desloque o ponteiro do rato até ao botão eliminar (destaque 2 na figura 7) e faça um clique com o botão esquerdo do rato.
Deste modo a(s) mensagem(ns) selecionada(s) será(ão) colocada(s) no lixo da sua conta Gmail e irá surgir uma mensagem a confirmar esta ação (destaque 1 na figura 8). As mensagens eliminadas poderão ser consultadas durante 30 dias, sendo que ao fim desses 30 dias serão eliminadas definitivamente. Se imediatamente após eliminar a mensagem pretender, por alguma razão, anular essa ação, deverá deslocar o ponteiro do rato até à ligação Anular (destaque 2 na figura 8) e fazer um clique com o botão esquerdo do rato. Deste modo as mensagens eliminadas voltarão à sua localização original.

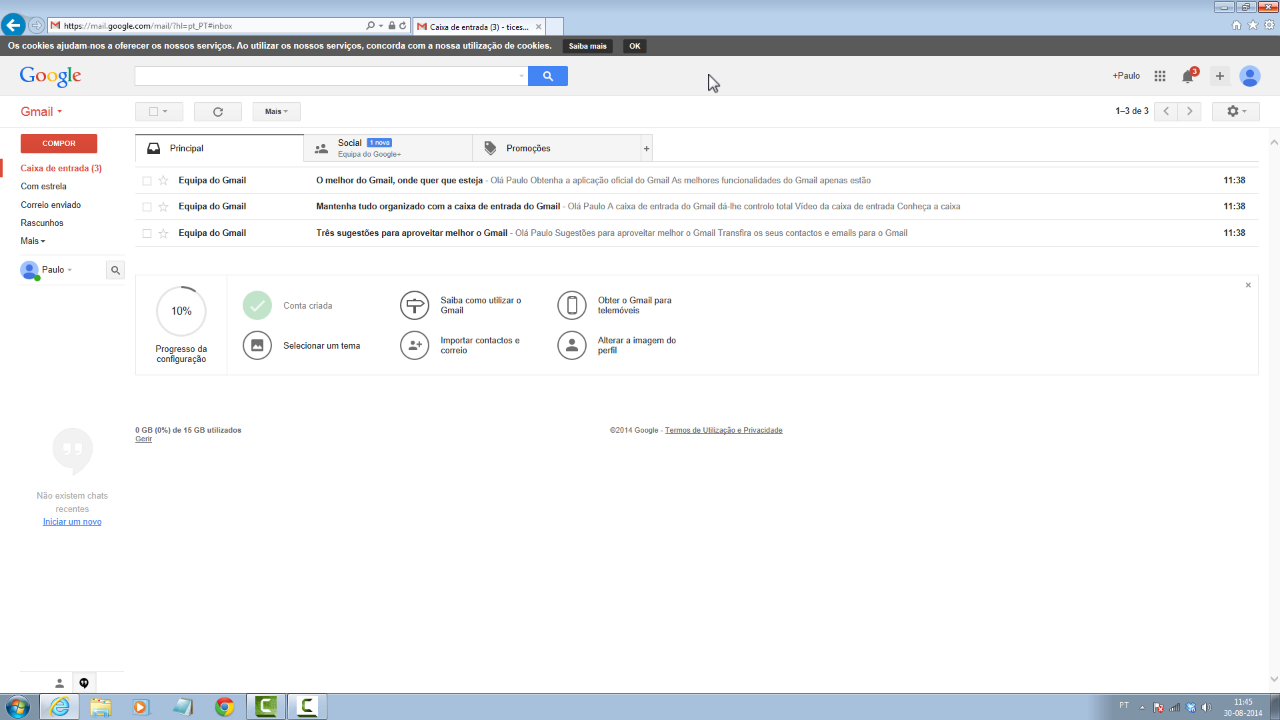


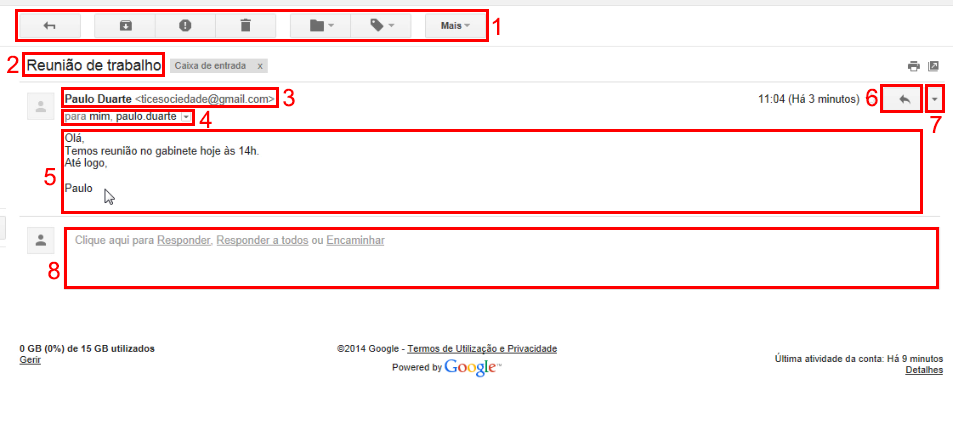
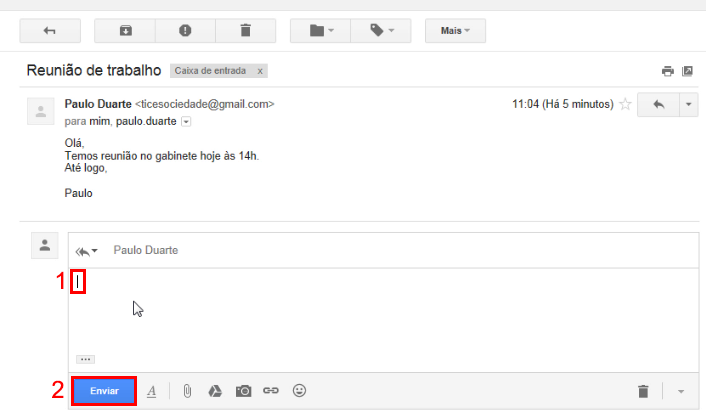
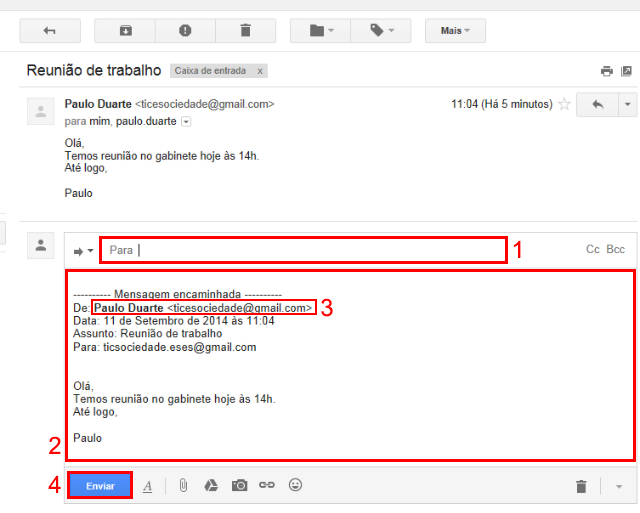
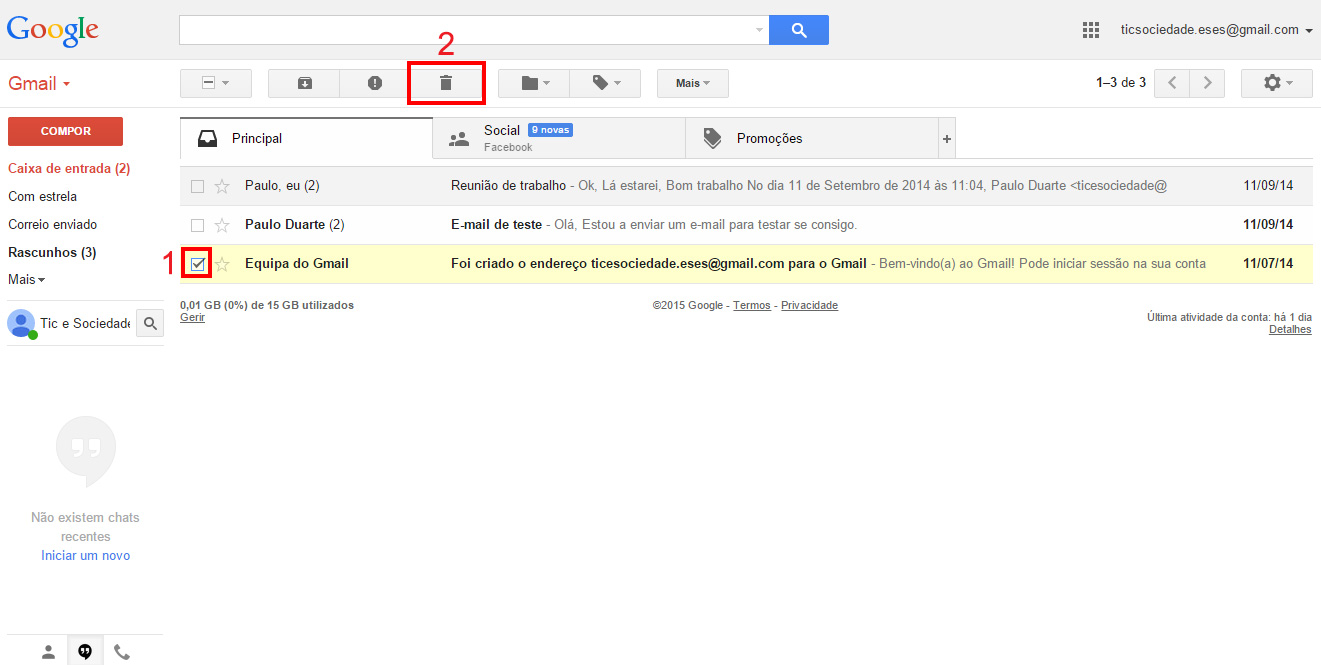
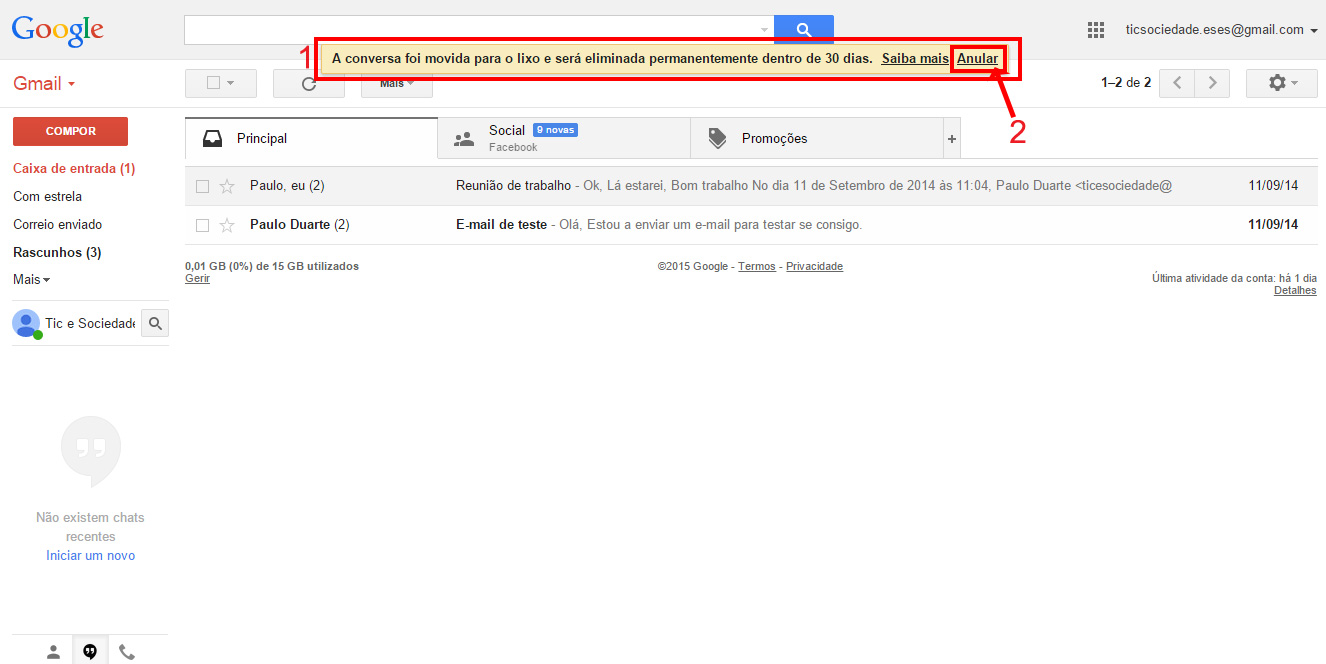
 Esmeralda Gonçalinho
Esmeralda Gonçalinho
 Fábio Mortari
Fábio Mortari