Iniciar sessão no Skype
Concretizada a instalação e tratando-se da primeira vez que irá utilizar o programa, este iniciará automaticamente. Neste módulo irá apreder a Iniciar sessão no Skype e a Configurar o Skype.
O Skype oferece a possibilidade de iniciar a sessão através de diferentes contas como, por exemplo, uma conta Skype, uma conta Microsoft ou uma conta Facebook. Caso não tenha um conta em nenhum destes serviços, veja novamente o módulo "Criar conta no Skype".
Iniciar sessão através de uma conta Skype
Para iniciar a sessão através de uma conta Skype, deverá deslocar o ponteiro do rato até ao botão "Nome Skype" e fazer um clique com o botão esquerdo (destaque 1 na figura 1).
Em seguida, deverá deslocar o ponteiro do rato até à caixa de introdução de texto "Nome Skype" e introduzir, através do teclado, o nome do utilizador (destaque 1 na figura 2). Posteriormente, deslocar o ponteiro do rato até à caixa de introdução de texto "Senha" e introduzir a palavra-passe (destaque 2 na figura 2). Para evitar que a sessão seja iniciada automaticamente sempre que o Skype iniciar, deverá deslocar o ponteiro do rato até à caixa de verificação "Iniciar sessão quando o Skype iniciar" e fazer um clique com o botão esquerdo para retirar o visto. Por último, deslocar o ponteiro do rato até ao botão "Iniciar sessão" e faça um clique para iniciar a sessão no Skype (destaque 3 na figura 2).
Iniciar sessão através de uma conta Microsoft
Para iniciar a sessão através de uma conta de e-mail Microsoft, deverá deslocar o ponteiro do rato até ao botão "conta Microsoft" e fazer um clique com o botão esquerdo (destaque 2 na figura 3).
Depois, desloque o ponteiro do rato até à caixa de introdução de texto "Conta Microsoft" e introduza, através do teclado, o e-mail Microsoft (destaque 1 na figura 4). Seguidamente, desloque o ponteiro do rato até à caixa de introdução de texto "Palavra-passe" e introduza a palavra-passe (destaque 2 na figura 4). Para evitar que a sessão seja iniciada automaticamente sempre que o Skype iniciar, deverá deslocar o ponteiro do rato até à caixa de verificação "Iniciar sessão quando o Skype iniciar" e fazer um clique com o botão esquerdo para retirar o visto. Por último deslocar o ponteiro do rato até ao botão "Iniciar sessão" e faça um clique para iniciar a sua sessão no Skype (destaque 3 na figura 4).
Aviso!
Na primeira vez que iniciar a sessão com uma conta Outlook irão surgir alguns passos extra. Após fazer o clique no botão Iniciar Sessão surgirá uma nova janela (ver Figura 5). Aqui poderá associar a conta Outlook a uma conta Skype existente deslocando o ponteiro do rato ate ao botão Eu tenho uma conta Skype (destaque 1 na figura 5) e fazendo um clique, neste caso, tendo em conta que estamos a ver como aceder ao Skype quando não tem uma conta Skype, deverá deslocar o ponteiro do rato até ao botão Sou novo no Skype e fazer um clique.
Surgirá uma janela final onde poderá selecionar se pretende receber notificações do Skype e para confirmar os Termos de uso e Política de privacidade do Skype.
Em primeiro lugar se não pretender receber as notificações do Skype deverá deslocar o ponteiro do rato até às caixas de verificação (destaque 1 na figura 6) e fazer um clique na(s) que estiver(em) ativa(s) para a(s) desmarcar. De seguida, se quiser, poderá ler os Termos de uso e/ou a Política de privacidade do Skype deslocando o ponteiro do rato até às respetivas ligações (destaque 2 na figura 6) e fazer um clique. Por fim deverá deslocar o ponteiro do rato até ao botão Eu aceito - juntar ao Skype e fazer um clique. Deste modo irá iniciar a sessão.
Iniciar sessão através de uma conta Facebook
Para iniciar a sessão através de uma conta Facebook, deverá deslocar o ponteiro do rato até ao botão "Iniciar sessão com Facebook" e fazer um clique com o botão esquerdo (destaque 3 na figura 7).
Depois, desloque o ponteiro do rato até à caixa de introdução de texto "E-mail ou telefone:" e introduza, através do teclado, o e-mail ou telefone da conta Facebook (destaque 1 na figura 8). Seguidamente, desloque o ponteiro do rato até à caixa de introdução de texto "Palavra-passe" e introduza a palavra-passe (destaque 2 na figura 8). Para manter iniciada a sessão Facebook, coloque o visto em "Manter sessão iniciada" (destaque 3 na figura 8). Para evitar que a sessão seja iniciada automaticamente sempre que o Skype iniciar, deverá deslocar o ponteiro do rato até à caixa de verificação "Iniciar sessão quando o Skype iniciar" e fazer um clique com o botão esquerdo para retirar o visto. Por último, deslocar o ponteiro do rato até ao botão "Iniciar sessão" e fazer um clique para iniciar a sua sessão no Skype (destaque 4 na figura 8).
Aviso!
Na primeira vez que iniciar a sessão com uma conta Facebook irão surgir alguns passos extra. Após fazer o clique no botão Iniciar Sessão surgirá uma nova janela (ver Figura 9). Esta janela é meramente informativa e indica que o programa Skype irá aceder a alguma informação do seu Facebook, nomeadamente ao seu perfil, lista de amigos, endereço de e-mail, entre outros. Deverá confirmar este passo deslocando o ponteiro do rato até ao botão Ok (destaque na Figura 9) e fazendo um clique.
De seguida surgirá uma janela (ver Figura 10) que solicita autorização para o Skype publicar por si no Facebook. Poderá recusar esta autorização deslocando o ponteiro do rato até ao botão Agora não (destaque na Figura 10) e fazendo um clique.
Surgirá uma nova janela onde poderá associar a conta Facebook a uma conta Skype existente deslocando o ponteiro do rato ate ao botão Eu tenho uma conta Skype (destaque 1 na Figura 11) e fazendo um clique. Neste caso, tendo em conta que estamos a ver como aceder ao Skype quando não tem uma conta Skype, deverá deslocar o ponteiro do rato até ao botão Sou novo no Skype e fazer um clique.
Surgirá uma janela final onde poderá selecionar se pretende receber notificações do Skype e para confirmar os Termos de uso e Política de privacidade do Skype.
Em primeiro lugar se não pretender receber as notificações do Skype deverá deslocar o ponteiro do rato até às caixas de verificação (destaque 1 na figura 12) e fazer um clique na(s) que estiver(em) ativa(s) para a(s) desmarcar. De seguida, se quiser, poderá ler os Termos de uso e/ou a Política de privacidade do Skype deslocando o ponteiro do rato até às respetivas ligações (destaque 2 na figura 12) e fazer um clique. Por fim deverá deslocar o ponteiro do rato até ao botão Eu aceito - juntar ao Skype e fazer um clique. Deste modo irá iniciar a sessão.
Configurar o Skype
Após iniciar essão pela primeira vez irá surgir a opção de configurar o Skype. A configuração é feita apenas uma vez, havendo possibilidade de alterar, mais tarde, as configurações se assim o entender.
Configurar o Skype significa fazer o reconhecimento (ou identificação) das colunas, microfone e webcam (câmara web) do computador para que estes dispositivos possam ser utilizados pelo Skype para comunicar com os contactos.
Para avançar no processo de configuração, deverá deslocar o ponteiro do rato até ao botão "Continuar" e fazer um clique com o botão esquerdo do rato (ver Figura 13).
Em seguida, deverá selecionar os dispositivos que irão emitir o som (colunas) e que captarão o vídeo e som (webcam e microfone). Por norma o assistente de instalação seleciona os dispositivos adequados. Caso os pretenda alterar, deverá deslocar o ponteiro do rato até à caixa de seleção e fazer um clique com o botão esquerdo do rato para a abrir, posteriormente deverá deslocar o ponteiro do rato até ao dispositivo pretendido e fazer novamente um clique com o botão esquerdo do rato para o selecionar. Quando se certificar que todos os dispositivos funcionam corretamente, deverá deslocar o ponteiro do rato e fazer um clique com o botão esquerdo do rato no botão "Continuar" (ver Figura 14).
Adicionar Imagem de Perfil
Os utilizadores podem ter uma imagem de perfil que os identifique. Caso não o pretenda fazer de imediato poderá fazê-lo mais tarde, para adiar este procedimento faça um clique com o botão esquerdo do rato em "Adicionar mais tarde" (destaque 1 na figura 15). Neste caso vamos ver como faria para adicionar uma imagem de perfil, para tal, deverá fazer um clique com o botão esquerdo do rato no botão "Continuar" (destaque 2 na figura 15).
Irá surgir uma nova janela onde poderá definir a sua imagem de perfil através de dois métodos, tirar uma fotografia com a webcam ou procurar uma imagem no computador.
Tirar foto
Para tirar uma foto com a webcam, deverá deslocar o ponteiro do rato até ao botão "Tirar uma foto" e fazer um clique com o botão esquerdo do rato (destaque 1 na figura 16).
Na nova janela que surge irá aparecer a fotografia tirada pela webcam, terá a possibilidade de aumentar ou diminuir a escala da imagem selecionada. Para tal, deverá deslocar o ponteiro do rato até ao botão em forma de um círculo (destaque 1 na figura 17), fazer um clique com o botão esquerdo do rato e, sem o largar, arrastar para a esquerda ou direita (para a esquerda diminui a escala, para a direita aumenta) até que a imagem esteja de acordo com o pretendido, quando tal acontecer deverá largar o botão do rato. Se não estiver satisfeito com a fotografia poderá tirar uma nova fazendo um clique no botão Tentar novamente (destaque 3 na figura 17).
Para guardar a imagem com a escala escolhida deverá descolar o ponteiro do rato até ao botão "Usar esta imagem" e fazer um clique com o botão esquerdo do rato (destaque 2 na figura 17).
A sua fotografia de perfil foi definida. A partir deste momento os contactos poderão visualizar a fotografia de perfil que foi definida.
Terminada a configuração, deverá deslocar o ponteiro do rato até ao botão "Começar a usar o Skype e fazer um clique usando o botão esquerdo do rato (ver Figura 18).
Procurar imagem
Para selecionar a sua foto de perfil a partir de uma imagem guardada no computador, deverá deslocar o ponteiro do rato até ao botão "Procurar..." e fazer um clique com o botão esquerdo do rato (destaque 2 na figura 16).
Neste novo painel deverá selecionar a imagem que pretende definir como a sua imagem de perfil. Para tal deverá deslocar o ponteiro do rato até à pasta "Bibliotecas" e fazer um clique com o botão esquerdo do rato (destaque 1 na figura 19). Seguidamente desloque o ponteiro do rato até ao ficheiro pretendido e faça um clique com o botão esquerdo do rato para o selecionar (destaque 2 na figura 19). Por último deverá deslocar o ponteiro do rato até ao botão "Abrir" e fazer um clique sobre este para selecionar a imagem de perfil (destaque 3 na figura 19).
Aviso!
No exemplo assumimos que a imagem se encontra no diretório "Bibliotecas". Caso a sua imagem se encontre noutro diretório, deverá percorrer todas as pastas até ao local onde se encontra a sua imagem de perfil. Se não se recorda de como navegar no explorador do Windows consulte o módulo Sistema Operativo Windows.
Os formatos de imagem suportados pelo Skype são: .jpg, .jpeg, .bmp e .png.
Na nova janela que surge terá a possibilidade de aumentar ou diminuir a escala da imagem selecionada. Para tal, deverá deslocar o ponteiro do rato até ao botão em forma de um círculo (destaque 1 na figura 20), fazer um clique com o botão esquerdo do rato e, sem o largar, arrastar para a esquerda ou direita (para a esquerda diminui a escala, para a direita aumenta) até que a imagem esteja de acordo com o pretendido, quando tal acontecer deverá largar o botão do rato.
Para guardar a imagem com a escala escolhida deverá descolar o ponteiro do rato até ao botão "Usar esta imagem" e fazer um clique com o botão esquerdo do rato (destaque 2 na figura 20).
A sua imagem de perfil foi definida. A partir deste momento os contactos poderão visualizar a imagem de perfil que foi definida. Terminada a configuração, deverá deslocar o ponteiro do rato até ao botão "Começar a usar o Skype e fazer um clique usando o botão esquerdo do rato (ver Figura 18).
Neste momento, o Skype encontra-se devidamente configurado e poderá começar a comunicar com familiares, amigos e contactos. Avance para o próximo passo para saber como.

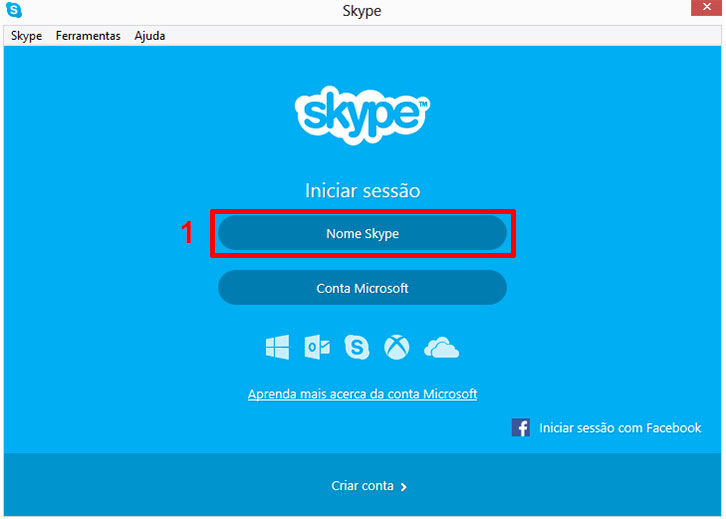
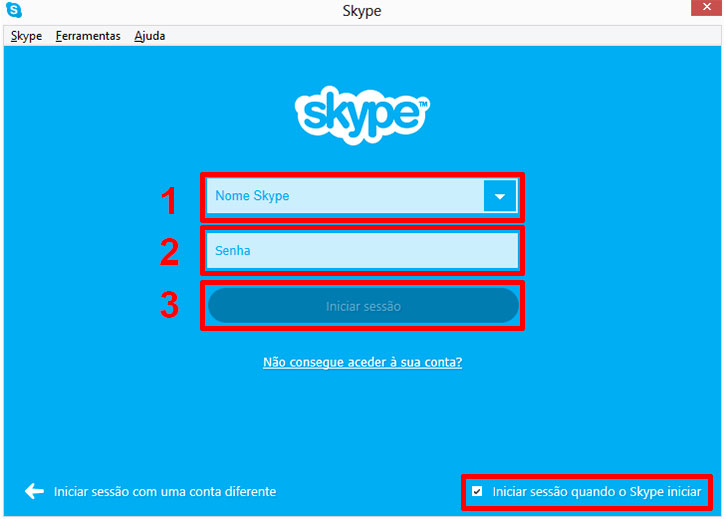
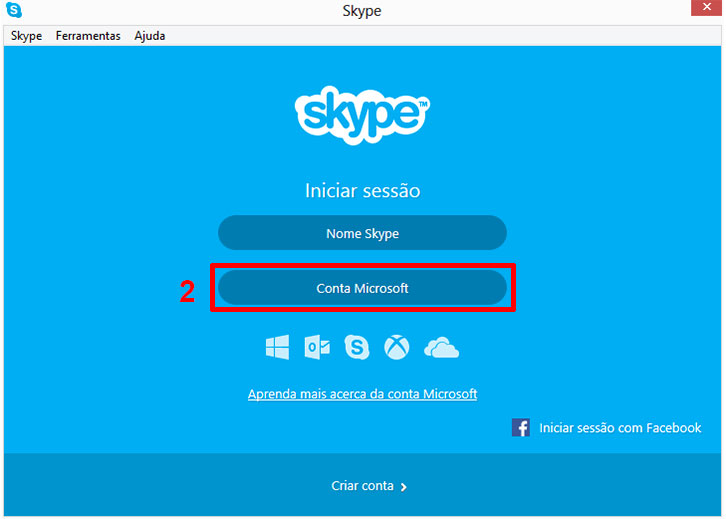
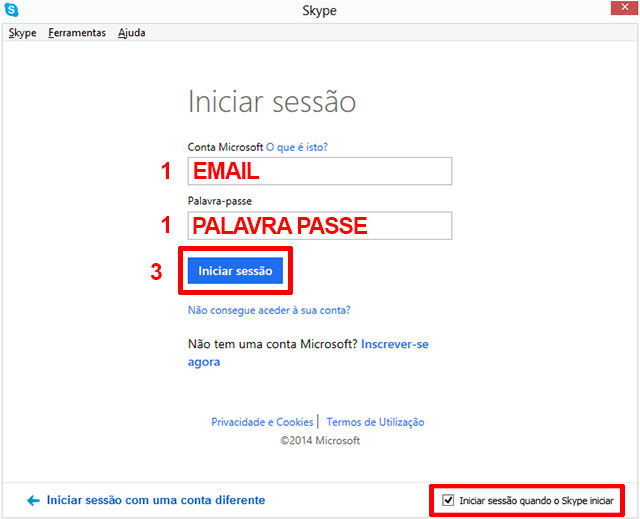
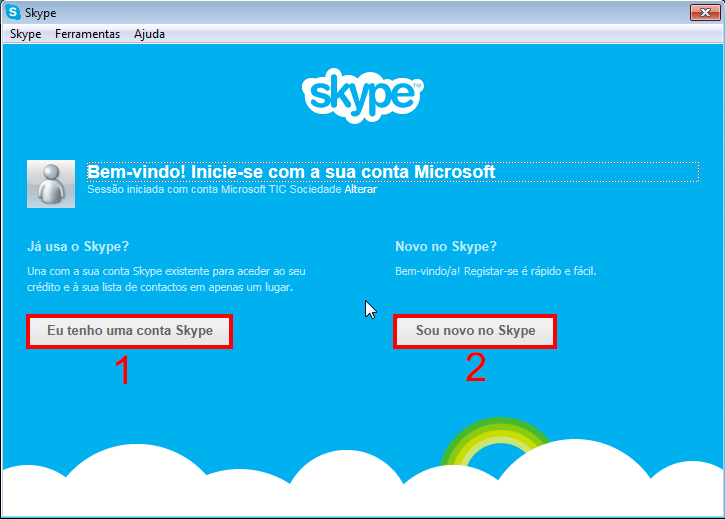

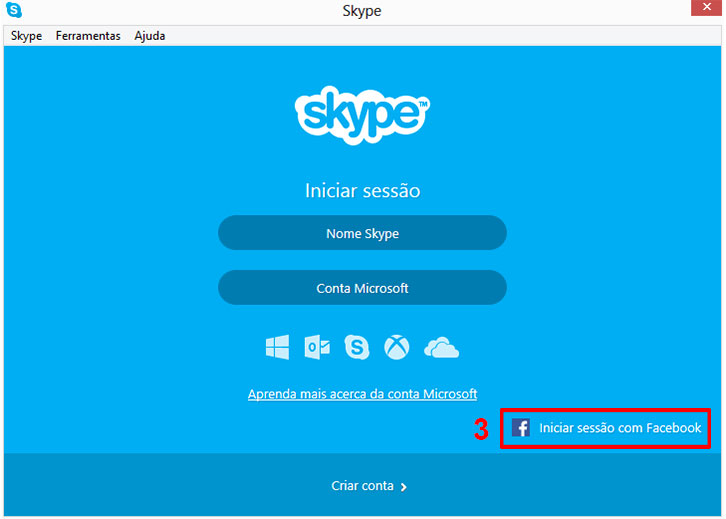
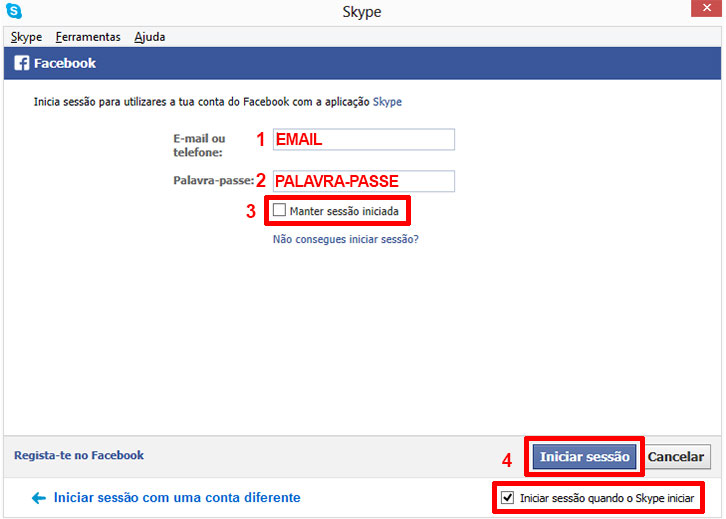
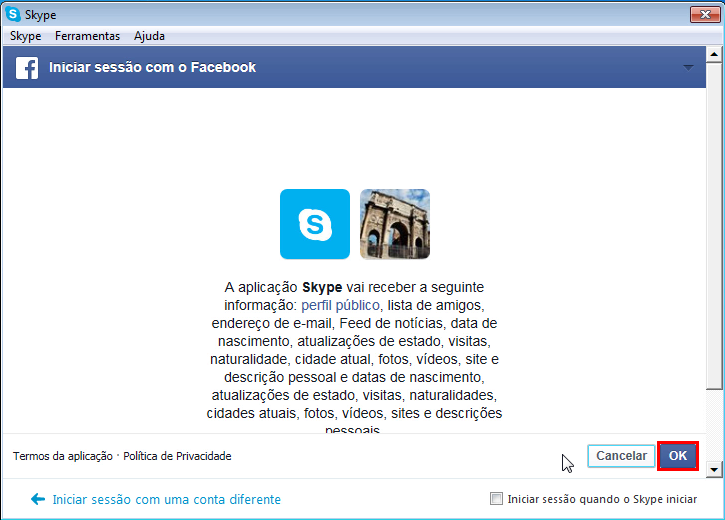
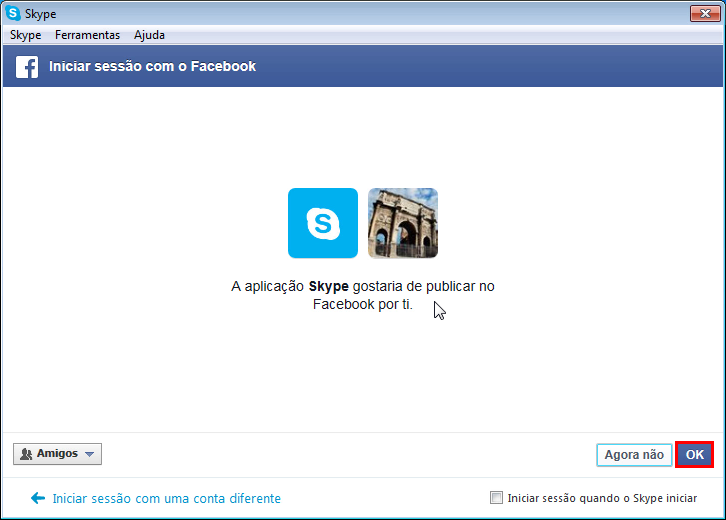
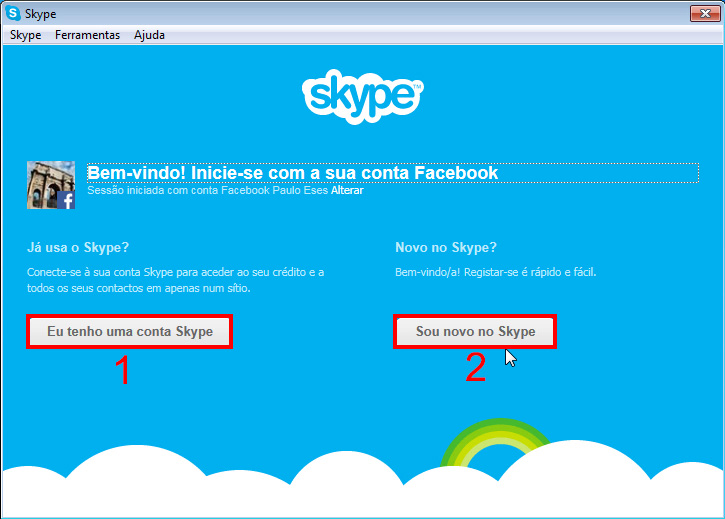
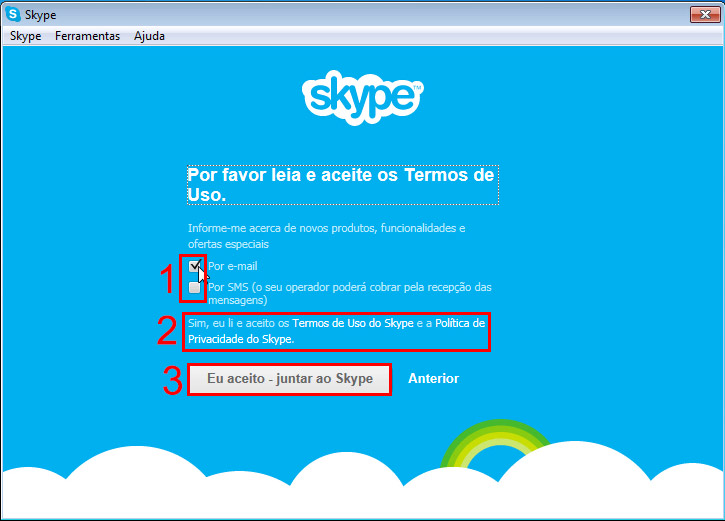
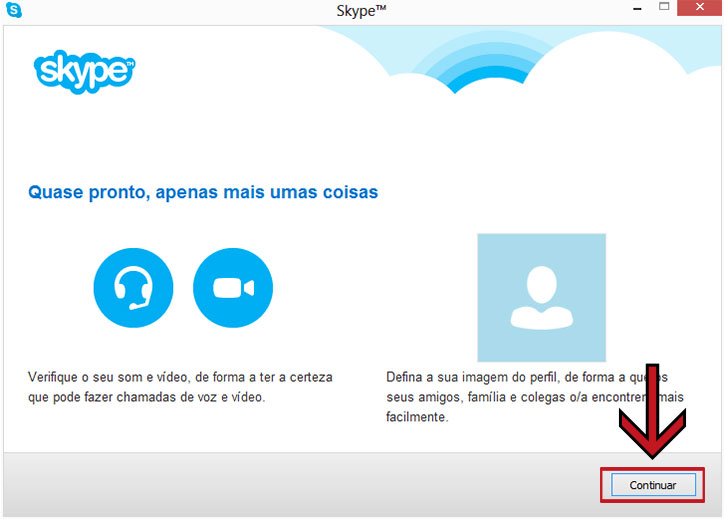
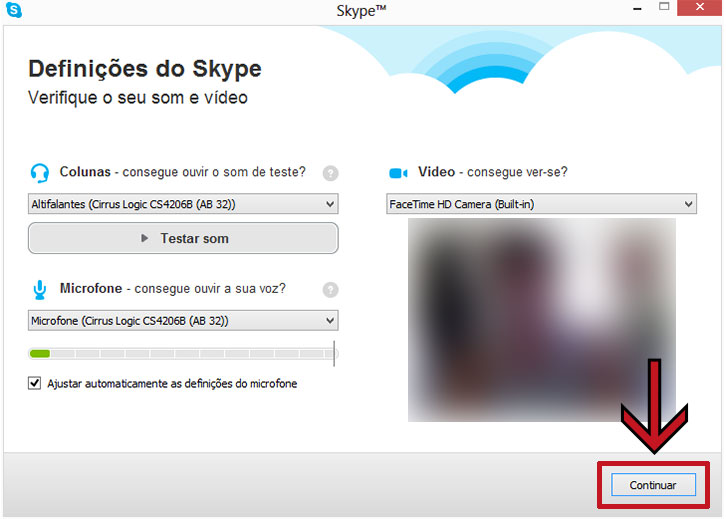
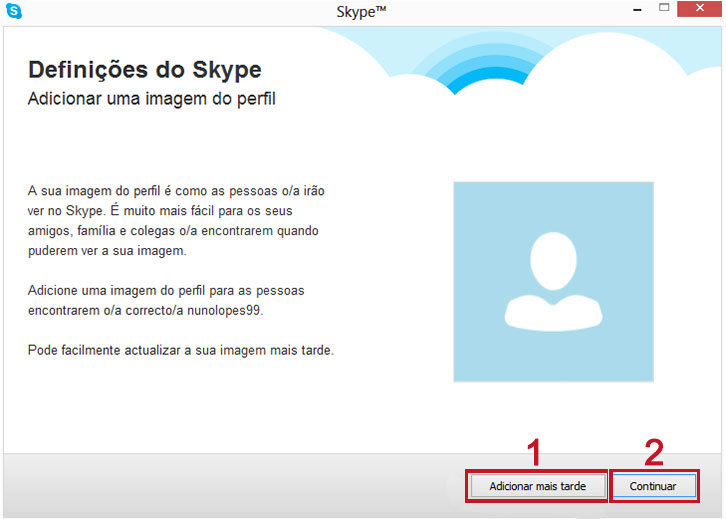
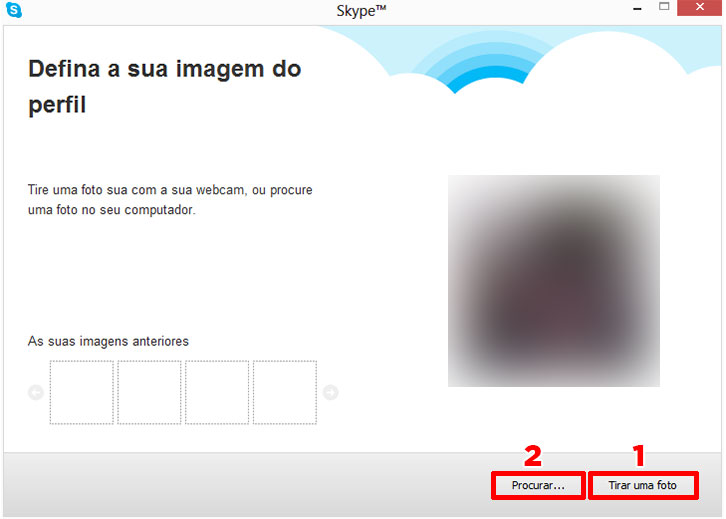
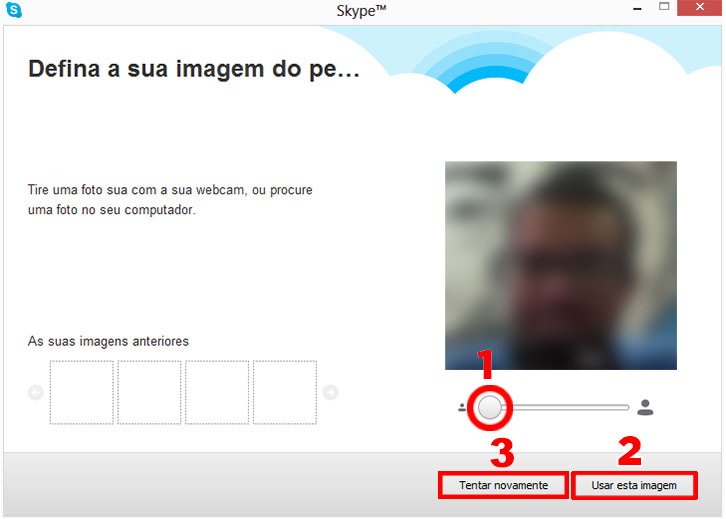
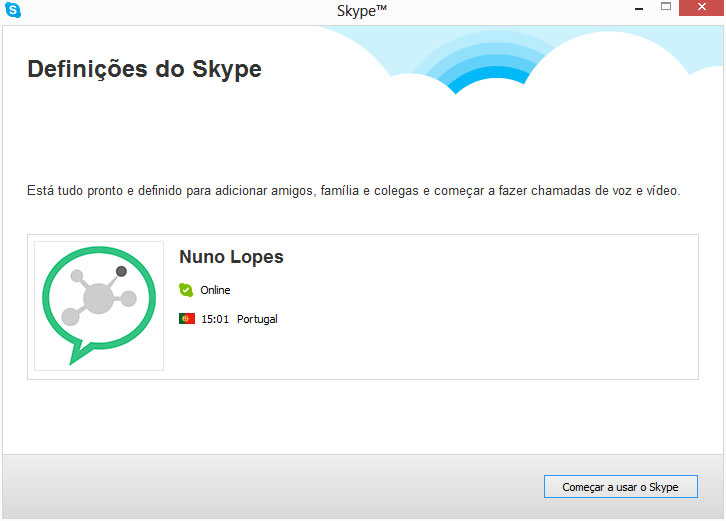
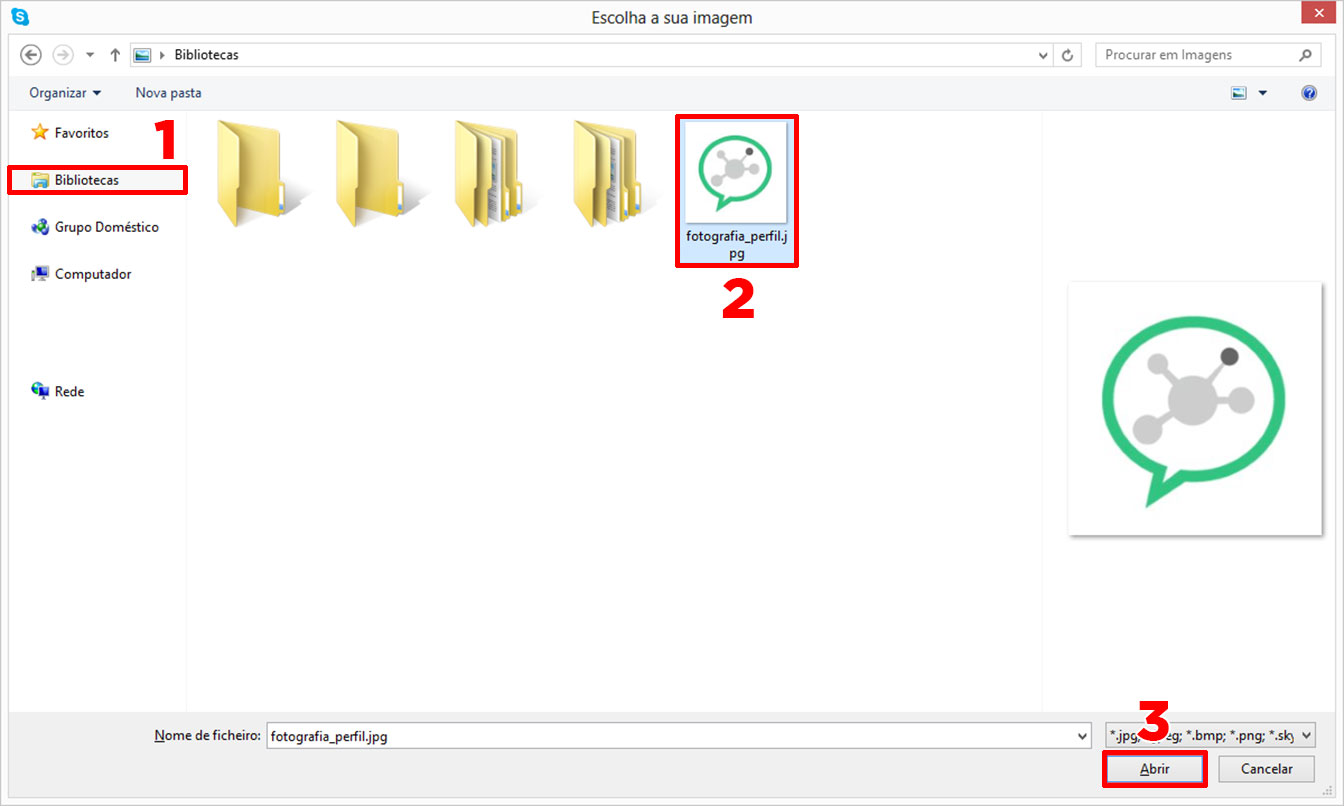
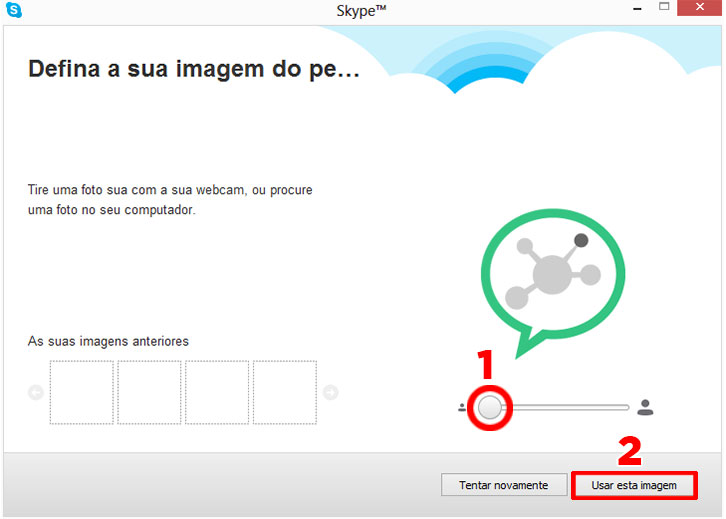
 Esmeralda Gonçalinho
Esmeralda Gonçalinho
 Fábio Mortari
Fábio Mortari