Mensagens no Facebook
Uma das muitas funcionalidades que o Facebook disponibiliza aos seus utilizadores é o envio e receção de mensagens. Além de interagir com os seus contactos através da publicação e partilha de conteúdo, é possível enviar e receber mensagens de um ou mais amigos. Estas mensagens poderão ser enviadas para serem recebidas posteriormente, por exemplo, quando o destinatário não tem sessão iniciada no Facebook. Ou poderão ser trocadas de forma instantânea através do dispositivo de Chat do Facebook, por exemplo, quando o destinatário se encontra com sessão iniciada no Facebook e responde de imediato ao remetente. Assim, neste módulo ficará a saber como:
- Utilizar o Chat do Facebook;
- Enviar mensagens privadas;
- Receber mensagens privadas;
- Eliminar mensagens.
Em primeiro lugar, deverá aceder à página do Facebook em www.facebook.com e iniciar a sessão com o seu e-mail e palavra-passe. Se tiver dificuldades volte ao módulo Iniciar sessão no Facebook.
Utilizar o Chat do Facebook
Para "conversar" em tempo real com um amigo ou amigos, procure, no canto inferior direito da sua página do Facebook, uma pequena barra com a palavra Chat (ver figura 1). Esta barra representa a janela do Chat quando ela não está visível.
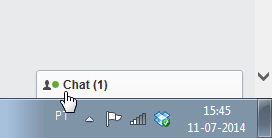
Figura 1 - Identificar o Chat
Ao levar o ponteiro do rato sobre a barra que encontrou e fazer um clique, a janela do Chat irá expandir e mostrar os seus amigos que estão com sessão iniciada no Facebook neste momento (ver figura 2).
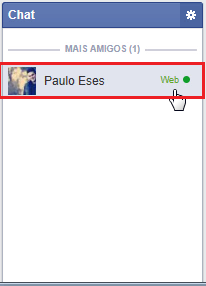
Figura 2 - Janela do Chat e os amigos
Ao encontrar o nome do amigo com quem quer "falar" na janela do Chat, leve o ponteiro do rato sobre o nome deste amigo e faça um clique (ver destaque na figura 2). Irá surgir uma segunda janela, à esquerda da janela do Chat, onde poderá escrever as suas mensagens e ler as mensagens enviadas pelo amigo com quem está a "conversar". (ver figura 3).
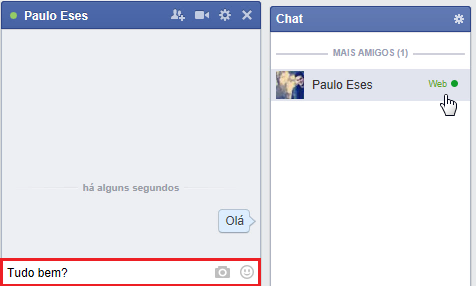
Figura 3 - Janela de "conversa" do Chat
Para iniciar a "conversa", comece a escrever. Poderá perceber que aquilo que escreve aparece na parte inferior da janela de conversa (ver destaque na figura 3). Para que o amigo com quem está a "conversar" receba o que você escreveu, depois de escrever o texto, deverá premir a tecla Enter do seu teclado. Ao teclar Enter, tudo o que foi escrito (que estava na parte inferior da janela de conversa) será enviado ao seu amigo.
Aviso!
Por vezes, poderá querer "conversar" na janela de Chat com um amigo que naquele momento não tenha a sessão iniciada no Facebook ou não esteja junto ao computador. Na primeira situação, em que o amigo não tem sessão iniciada, a mensagem que escreveu e lhe enviou será entregue a este amigo assim que ele iniciar uma nova sessão. Se o seu amigo não estiver junto ao computador, quando lhe enviou a mensagem, ele saberá que recebeu uma mensagem (e quem a enviou) pois a janela de conversa do Chat ficará visível para este amigo enquanto ele não finalizar a sessão no Facebook.
Após enviada a mensagem para o amigo com quem está a "conversar" e enquanto ele estiver a escrever a resposta, surgirá um balão de fala com reticências no interior da sua janela de conversa e, quando ele terminar de escrever, a mensagem surgirá inteira nesta mesma janela de conversa (ver figura 4). A dinâmica da "conversa" pelo Chat do Facebook continuará como descrito até ao final desta, momento em que deverá fechar a janela de conversa. Para fechar a janela leve o ponteiro do rato sobre o X que se encontra no canto superior direito da janela (ver destaque na figura 4) e faça um clique.

Figura 4 - Resposta recebida na janela de conversa do Chat
Quando um amigo lhe enviar uma mensagem pelo Chat do Facebook, se estiver com a sessão iniciada a visualizar uma das suas páginas ou uma página qualquer no Facebook, poderá ver a janela de conversa que surgirá no mesmo sítio mencionado na descrição anterior. A mensagem enviada pelo seu amigo, e recebida por si, estará no interior da janela de conversa e poderá responder ao escrever na parte inferior desta mesma janela de conversa (ver destaque na figura 3). O procedimento para responder e continuar a "conversa" será o mesmo procedimento que utilizou quando iniciou uma "conversa" pelo Chat do Facebook, a diferença é que agora quem iniciou a "conversa" foi um amigo seu.
Aviso!
As mensagens trocadas pelo Chat do Facebook são privadas e trocadas entre os amigos. Por esta razão este tipo de mensagem é diretamente enviada aos interlocutores e, se estes estiverem com sessão iniciada no Facebook, as mensagens aparecem no ecrã sem aviso ou necessidade de permissão para que ela apareça.
Se um amigo começar uma "conversa" pelo Chat do Facebook consigo e você não visualizar a mensagem no momento em que a recebeu ou já não tiver a sessão iniciada, a mensagem ficará guardada na sua caixa de mensagens e poderá responder posteriormente.
Enviar mensagens privadas
Outra forma de "conversar" com os seus amigos no Facebook é através da troca de Mensagens. Deste modo, não há necessidade do seu amigo estar com sessão iniciada (ou seja, a utilizar o Facebook no momento). Tal como acontece com as mensagens trocadas através do Chat, esta forma de envio de mensagens é privada e apenas os envolvidos terão acesso ao seu conteúdo.
Se ao procurar o nome de um dos seus amigos, na janela de Chat, e este não se encontrar ligado ao Facebook (ou seja, sem ter sessão iniciada), o seu nome não aparecererá (ver figura 5).
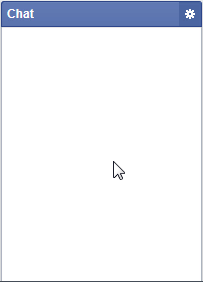
Figura 5 - Janela do Chat sem amigos
Para enviar uma mensagem a um amigo que não aparece na janela de Chat do Facebook, poderá fazê-lo através da caixa de mensagens. Poderá localizar a ligação (link) para a sua caixa de mensagens, na coluna mais à esquerda da sua página inicial no Facebook (ver destaque na figura 6).
Leve o ponteiro do rato sobre a palavra Mensagens e faça um clique. Deste modo, irá surgir a sua caixa de mensagens (ver figura 7). Na sua caixa de mensagens estarão todas as mensagens trocadas com os seus amigos (ver destaque 1 na figura 7).
Para enviar uma nova mensagem, leve o ponteiro do rato sobre o botão onde está escrito + Mensagem nova (ver destaque 2 na figura 7) e faça um clique.
Após feito o clique sobre o botão, a caixa de mensagens estará em modo de nova mensagem e ficará à espera que escreva o nome do amigo para o qual quer enviar a mensagem (ver destaque 1 na figura 8). Ao mesmo tempo, na parte inferior da caixa de mensagens é disponibilizada a caixa de texto onde deverá escrever a mensagem.
Escreva o nome do destinatário no espaço ao lado da palavra Para (ver destaque 1 na figura 8). Quando começar a escrever o nome, abaixo de onde está a escrever, será apresentada uma lista dos seus amigos com a fotografia de perfil e o nome. Se localizar o amigo ao qual deseja enviar a mensagem leve o ponteiro do rato sobre o nome e faça um clique (este procedimento é explicado no módulo Fazer amigos no Facebook). Este amigo será o destinatário da mensagem.
Aviso!
Caso não localize o amigo que deseja, tem a opção de Ver mais resultados para que aparece abaixo dos nomes apresentados. Se desejar ver mais resultados, leve o ponteiro do rato sobre a frase e faça um clique. Mas atenção, o envio de mensagens, diferente da "conversa" pelo Chat, permite que estas sejam destinadas a pessoas que não são amigas. Portanto, poderão aparecer nomes de pessoas, que não são seus amigos, na lista de resultados.
Poderá enviar uma mesma mensagem para mais de um amigo ao mesmo tempo. Para incluir outros destinatários para a mensagem que está a enviar, continue o procedimento descrito acima. Comece a escrever um novo nome, procure o amigo na lista que será disponibilizada, ao encontrá-lo leve o ponteiro do rato sobre o nome (ou fotografia de perfil) e faça um clique. Poderá perceber que outro destinatário foi incluído junto ao primeiro. Poderá incluir quantos destinatários desejar para uma mesma mensagem, basta repetir o procedimento até encontrar todos os nomes que desejar.
Após selecionar o amigo ou amigos, poderá escrever a mensagem. Para tal deverá aceder à caixa de texto que se encontra na parte inferior da caixa de mensagens (ver destaque 2 na figura 8). Para começar a escrever, leve o ponteiro do rato sobre a frase Escreve uma mensagem... e faça um clique. Após feito o clique, poderá escrever a mensagem que deseja enviar.
Aviso!
Numa mensagem é possível incluir ficheiros que estejam no seu computador. Estes ficheiros poderão ser do tipo imagens (fotografias) ou outro qualquer ficheiro digital. Para incluir um ficheiro, terá que utilizar o botão com a tipologia correspondente ao tipo de ficheiro que queira adicionar (ver destaque na figura 9) - Este procedimento é explicado no módulo Publicar conteúdo no Facebook.
Para enviar a mensagem, leve o ponteiro do rato sobre o botão Enviar e faça um clique (ver destaque na figura 10). Ao fazer o clique sobre o botão Enviar a sua mensagem será enviada e estará à disposição do seu amigo ou amigos, na caixa de mensagens de cada um dos destinatários.

Figura 10 - Destaque botão Enviar na Caixa de texto.
Receber mensagens privadas
Se alguém lhe enviar uma mensagem enquanto não estiver a utilizar o Facebook (sem sessão iniciada), a mensagem que lhe foi enviada ficará guardada e poderá ser visualizada assim que voltar a aceder ao seu Facebook. Assim, quando iniciar a sessão, verificará que o ícone com dois balões de fala, na barra que está no topo da sua página inicial, aparecerá em branco e com um número indicativo da quantidade de mensagens que recebeu (ver figura 11).
Para visualizar a mensagem recebida, leve o ponteiro do rato sobre o ícone com os dois balões (ver destaque na figura 11) e faça um clique. Após o clique, será apresentada uma lista com a(s) mensagem(ns) recebida(s)(ver figura 12).
Para ler todo o conteúdo da mensagem recebida, leve o ponteiro do rato sobre o texto apresentado na lista e faça um clique (ver destaque 1 na figura 13).
Ao fazer o clique sobre o texto da mensagem, todo o conteúdo da mensagem será disponibilizado numa janela de conversa do Chat que será aberta na parte inferior direita do ecrã (ver destaque 2 na figura 13). Poderá responder à mensagem utilizando esta mesma janela de conversa. Para tal, basta utilizar o procedimento identificado para a "conversa" no Chat do Facebook (levar o ponteiro do rato sobre a parte inferior da janela, fazer um clique e começar a escrever e por fim premir a tecla Enter).
Eliminar mensagens
Quando envia e/ou recebe mensagens, seja através do Chat ou das Mensagens, estas ficam sempre armazenadas na sua caixa de mensagens. Embora o Facebook não imponha limite ao armazenamento das mensagens trocadas (enviadas e recebidas), é possível que queira eliminar algumas mensagens ou mesmo "conversas" inteiras.
Aviso!
As mensagens trocadas estão armazenadas na caixa de mensagens de cada um dos interlocutores. Esta ação apenas fará com que a respectiva mensagem ou "conversa" seja eliminada na sua caixa de mensagens. Portanto, o outro interlocutor ainda terá na sua posse a respetiva mensagem ou "conversa" que foi eliminada por si.
Se pretender eliminar mensagens ou "conversas" deverá aceder à sua caixa de mensagens. Ao aceder à sua caixa de mensagens, no espaço reservado à caixa de entrada (lado esquerdo da página), localize a "conversa" que contém a mensagem pretendida (ver destaque 1 na figura 14).
Após localizada, deverá selecionar a "conversa". Leve o ponteiro do rato sobre a "conversa" e faça um clique. Poderá perceber que a "conversa" ficará destacada a azul (na caixa de entrada) e que todas as mensagens trocadas entre você e o seu amigo poderão ser visualizadas ao centro da caixa de mensagens. Procure o botão onde pode ler Ações (ver destaque 2 na figura 14). Leve o ponteiro do rato sobre o botão e faça um clique. Deverá estar a visualizar o menu com as opções disponíveis para as "conversas".
Até este ponto, o procedimento para eliminar uma "conversa" inteira ou o procedimento para eliminar mensagens que estão dentro das "conversas" é o mesmo. Deste ponto em diante, o procedimento será diferente. Para eliminar toda a "conversa", procure a opção Eliminar conversa... (ver figura 15).
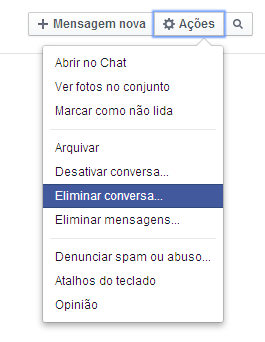
Figura 15 - "Menu com as opções para a caixa de mensagem.
Leve o ponteiro do rato sobre a opção e faça um clique. Deverá surgir um aviso para que saiba que a opção será irreversível e, portanto, confirme que quer realmente eliminar a conversa toda (ver figura 16). Para confirmar que quer eliminar toda a "conversa", leve o ponteiro do rato sobre o botão Eliminar conversa e faça um clique. A "conversa" será eliminada.
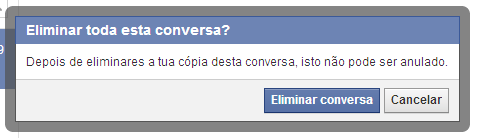
Figura 16 - Aviso eliminar "Conversa" armazenada na caixa de mensagem.
Se pretender apenas eliminar mensagens dentro da "conversa" procure a opção Eliminar mensagens... (ver figura 17). Leve o ponteiro do rato sobre a opção e faça um clique.
Uma vez escolhida a opção para eliminar apenas mensagens numa "conversa", irá aparecer ao lado das mensagens que visualiza, na parte central da caixa de mensagens, pequenas caixas quadradas para que possa selecionar a(s) mensagem(ns) que pretende eliminar (ver destaque 1 na figura 18).

Figura 18 - Visualização das mensagens a serem eliminadas.
Para selecionar uma ou mais mensagens, leve o ponteiro do rato sobre a pequena caixa quadrada localizada à esquerda da mensagem e faça um clique. A mensagem ficará marcada para ser eliminada. Poderá selecionar quantas mensagens quiser numa mesma "conversa". Para tal, repita o procedimento descrito.
Depois de marcar todas as mensagens que deseja eliminar, deverá levar o ponteiro do rato sobre o botão Eliminar e fazer um clique (ver destaque 2 na figura 18). Deverá surgir o aviso com o alerta para que saiba que o procedimento é irreversível e, portanto, deverá confirmar que quer realmente eliminar as mensagens (ver figura 19).
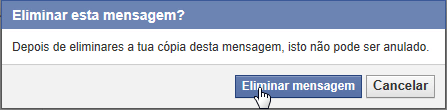
Figura 19 - Aviso eliminar mensagens.
Para confirmar que deseja eliminar a(s) mensagem(ns) selecionada(s), leve o ponteiro do rato sobre o botão Eliminar mensagem e faça um clique. Poderá ver que a(s) mensagem(ns) selecionada(s) foram eliminadas da "conversa".

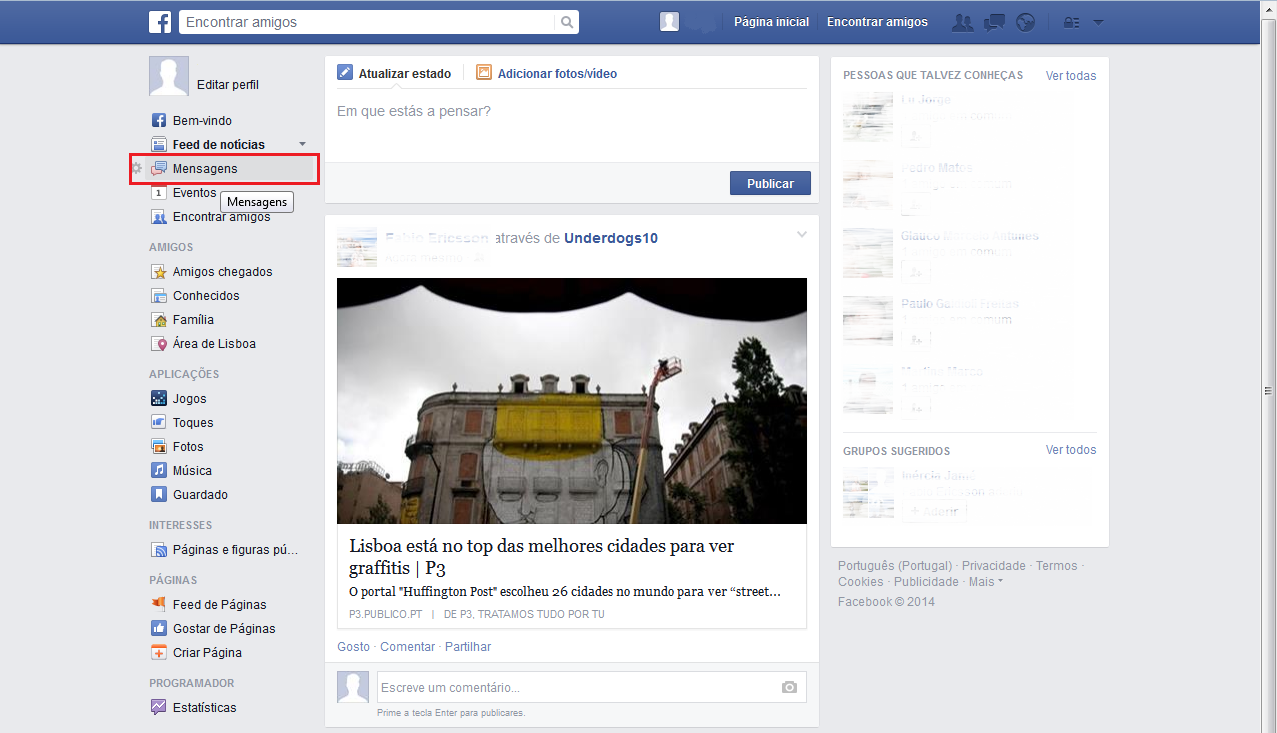
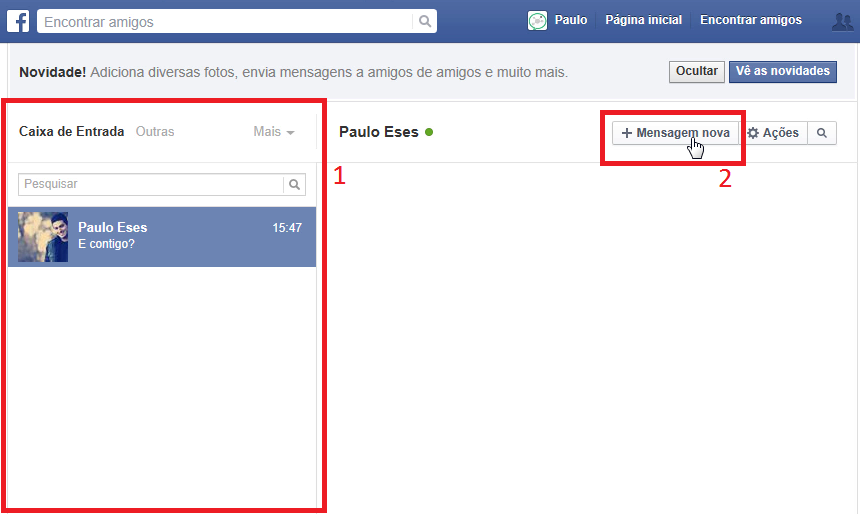
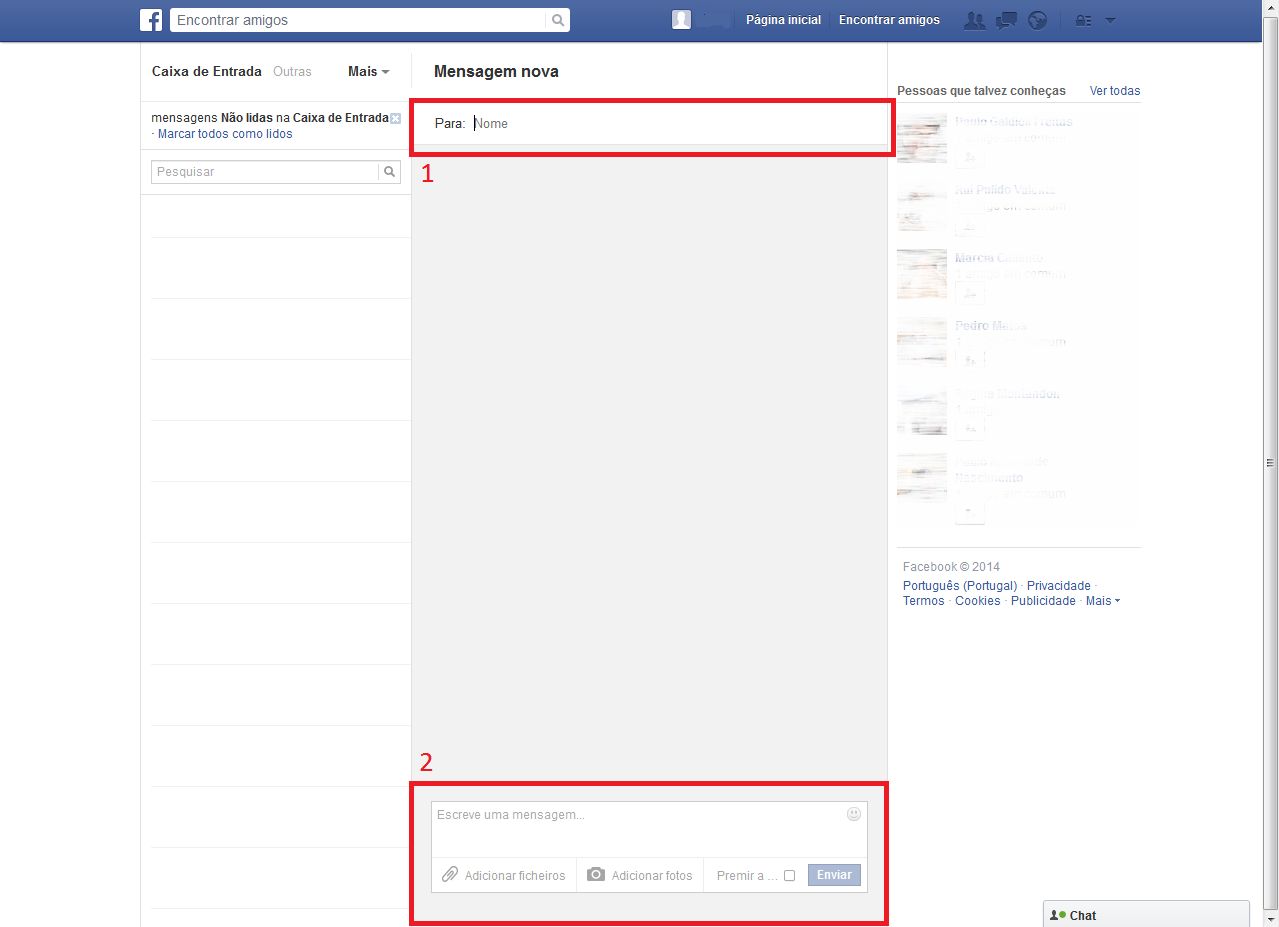
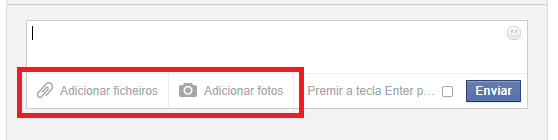
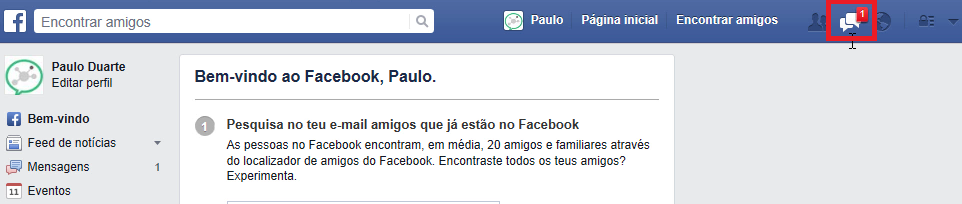
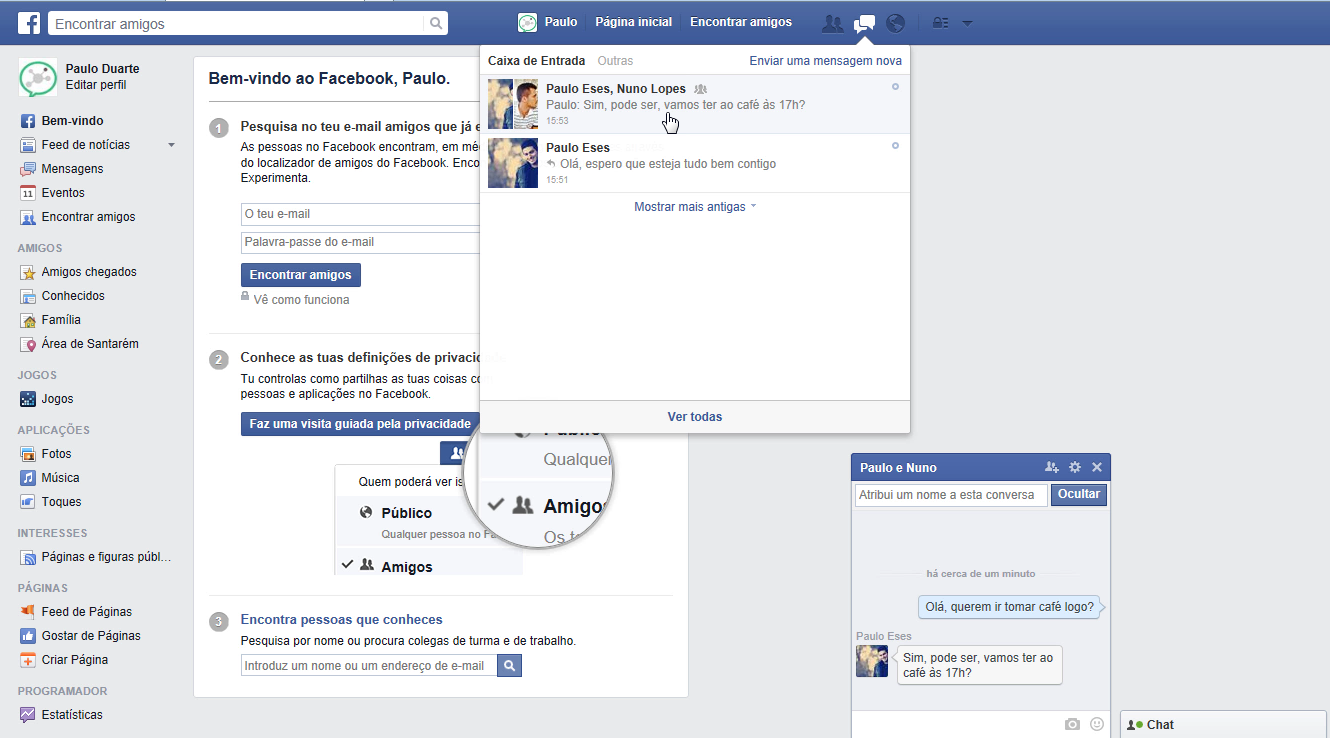
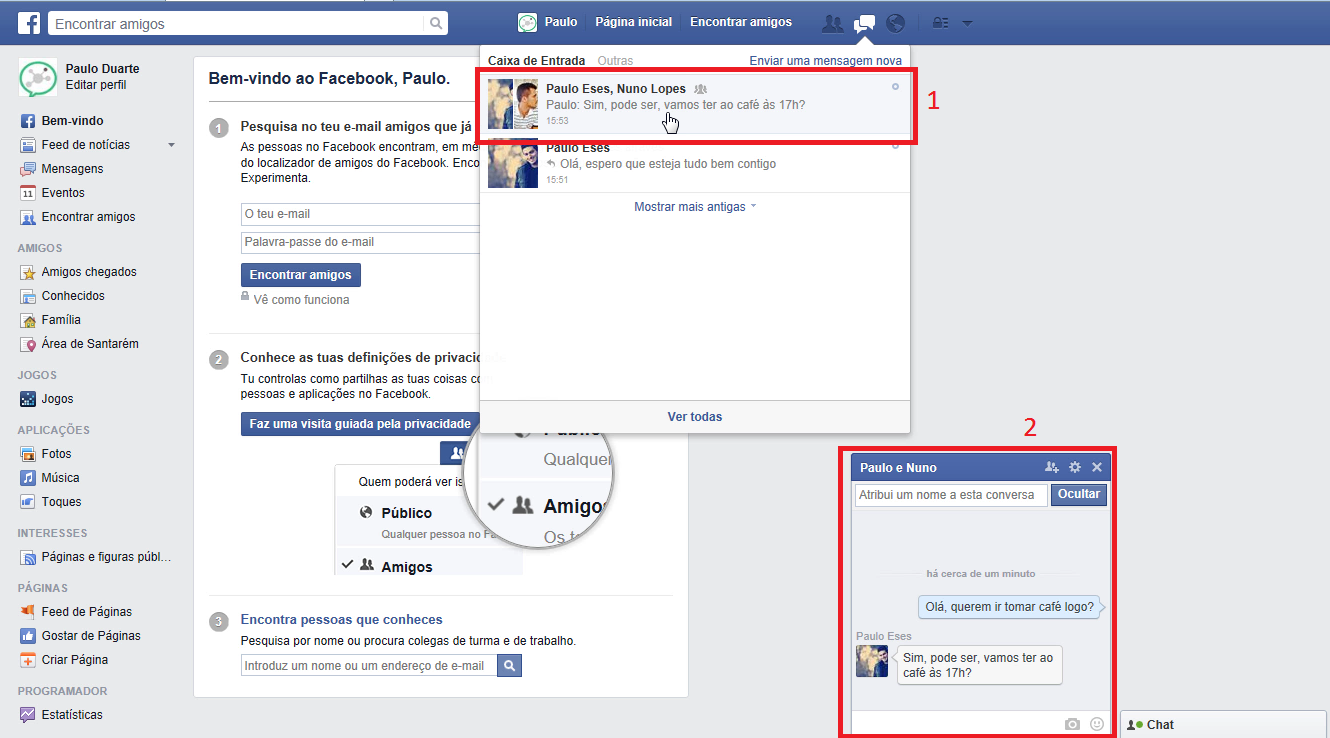
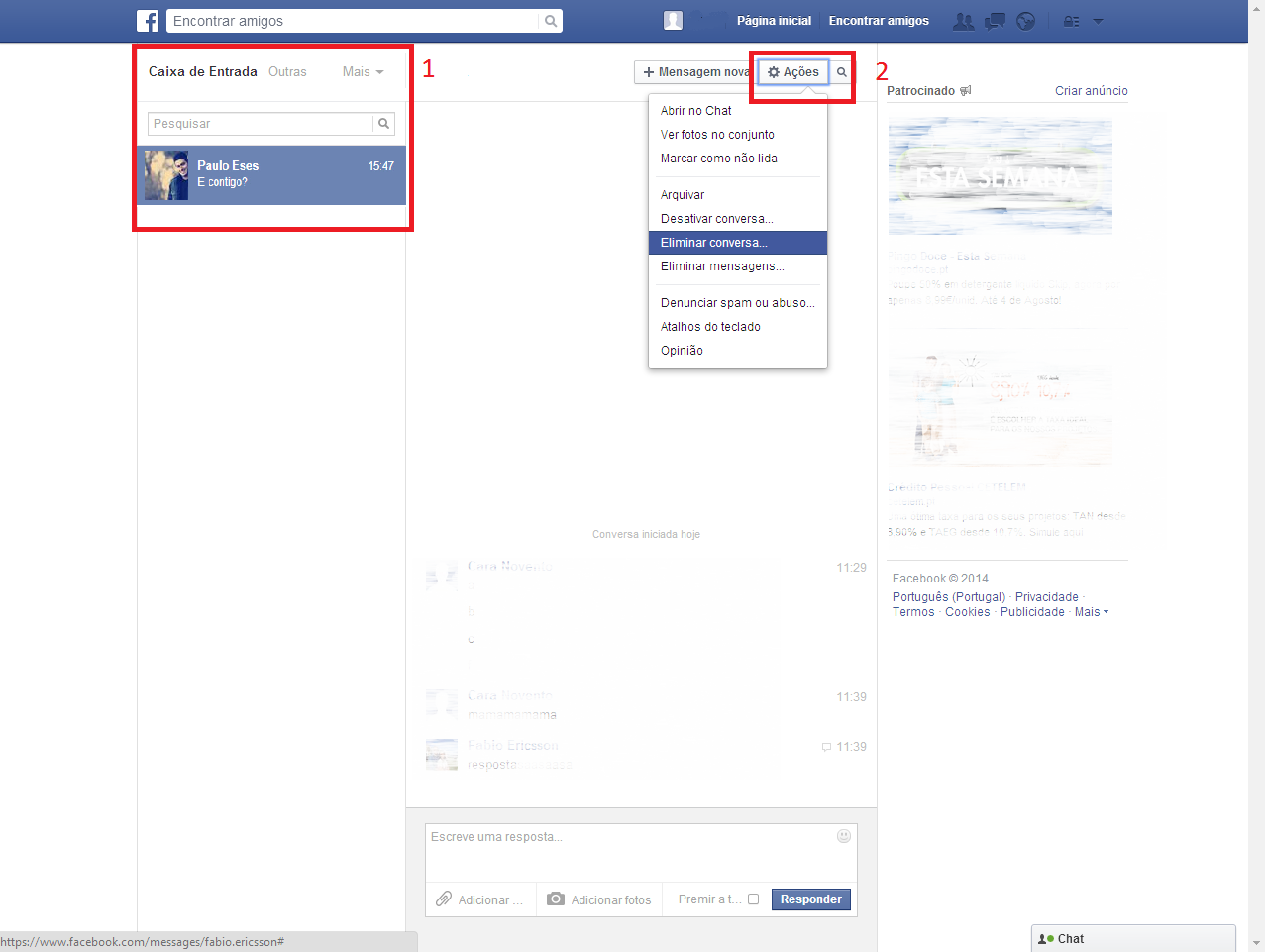
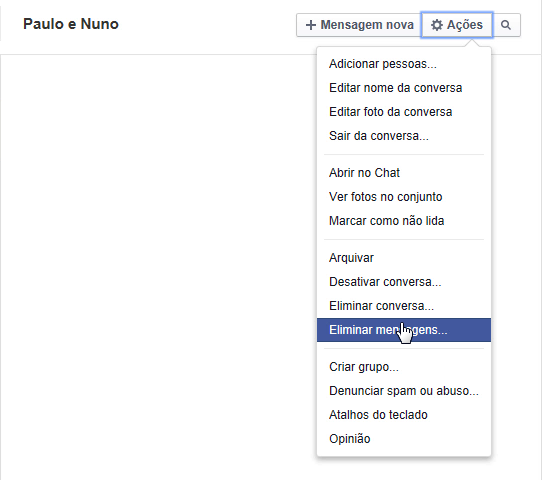
 Esmeralda Gonçalinho
Esmeralda Gonçalinho
 Fábio Mortari
Fábio Mortari