Voltar ao índice de e-mail nos computadores
Enviar mensagens de correio eletrónico
Apesar de hoje em dia as contas de correio eletrónico permitirem um conjunto alargado de serviços, a principal função passa pela escrita e envio de mensagens de correio eletrónico.
Asssim, este módulo aborda diferentes formas de envio de mensagens de correio eletrónico e ficará a saber como:
- Enviar mensagem de correio eletrónico;
- Enviar mensagem de correio eletrónico para múltiplos destinatários;
- Anexar ficheiros a uma mensagem de correio eletrónico.
Enviar mensagem de correio eletrónico
Antes de enviar mensagens de correio eletrónico necessita de iniciar a sessão acendendo à página do Gmail em https://www.gmail.com/ e introduzindo as suas credenciais de acesso ao Gmail. Se não se recorda deste passo veja novamente o módulo Iniciar e Terminar Sessão no Gmail.
Após iniciar a sessão deverá deslocar o ponteiro do rato até ao botão Compor, situado no topo do menu lateral (destaque na figura 1), e fazer um clique com o botão esquerdo do rato.
No canto inferior direito do navegador de Internet surgirá uma janela com um conjunto de caixas de texto para a escrita da mensagem de correio eletrónico (ver figura 2), sendo que o cursor se encontra automaticamente fixado na caixa de texto Para (destaque 1 na figura 2). Este é o local onde deverá inserir o destinatário da mensagem e tendo em conta que o cursor se encontra já fixado na caixa de texto poderá digitar, através do teclado, o endereço de correio eletrónico da pessoa a quem pretende enviar a mensagem (se por algum motivo o cursor não estiver fixado na caixa de texto Para, desloque o ponteiro do rato até à mesma e faça um clique com o botão esquerdo do rato antes de digitar o endereço de correio eletrónico).
Quando terminar este passo, deverá inserir o assunto da mensagem de correio eletrónico. Para tal, desloque o ponteiro do rato até à caixa de texto Assunto (destaque 2 na figura 2) e faça um clique com o botão esquerdo do rato de modo a fixar o cursor. De seguida digite, com o teclado, o assunto da mensagem de correio eletrónico.
Após inserir o assunto, deverá escrever a mensagem de correio eletrónico propriamente dita. Para inserir a mensagem deverá primeiramente deslocar o ponteiro do rato até à caixa de texto da mensagem (destaque 3 na figura 2) e fazer um clique com o botão esquerdo do rato. Agora sim poderá escrever a mensagem de correio eletrónico digitando-a através do teclado.
No final, após digitar todo o conteúdo da mensagem terá de proceder ao seu envio, para tal, deverá deslocar o ponteiro do rato até ao botão Enviar (destaque 4 na figura 2) e fazer um clique com o botão esquerdo do rato.
Enviar mensagem de correio eletrónico para múltiplos destinatários
Para além de enviar mensagens de correio eletrónico para um destinatário também poderá fazê-lo para múltiplos destinatários. Os passos para realizar esta ação são idênticos aos descritos anteriormente com a diferença na inserção dos endereços dos destinatários. Vejamos.
Para começar deverá iniciar a escrita de uma nova mensagem de correio eletrónico, para tal, desloque o ponteiro do rato até ao botão Compor, situado no topo do menu lateral (destaque na figura 1), e faça um clique com o botão esquerdo do rato.
Surgirá, novamente, uma janela no canto inferior direito do navegador de Internet para que possa escrever a mensagem de correio eletrónico. Desta vez, e visto que se pretende enviar a mensagem de correio eletrónico para múltiplos utilizadores, não iremos utilizar a opção Para mas sim uma outra opção chamada Bcc.
Aviso!
Embora ambas as opções possam ser utilizadas (Para e Bcc), estas diferem num aspeto essencial, a privacidade. Se enviar uma mensagem de correio eletrónico para múltiplos utilizadores utilizando a opção Para todos os destinatários da mensagem receberão os endereços de correio eletrónico dos restantes destinatários, tendo em conta que estes poderão não se conhecer, deve evitar a opção Para de modo a não partilhar dados pessoais (endereço de correio eletrónico) sem conhecimento e sem o consentimento da pessoa. Utilizando a opção Bcc isto já não acontece, isto é, cada destinatário receberá a mensagem de correio eletrónico que lhe é enviada mas não recebe informação de que outras pessoas também receberam a mensagem e deste modo não tem acesso ao endereço de correio eletrónico dos restantes destinatários.
Para aceder à opção Bcc deverá deslocar o ponteiro do rato até à ligação Bcc (destaque na figura 3) e fazer um clique com o botão esquerdo do rato.
Repare que surge uma nova caixa de texto denominada de Bcc por baixo da caixa de texto Para (destaque 1 na figura 4) e que nesta se encontra fixado o cursor do rato. Agora poderá introduzir os endereços de correio eletrónico que pretenda digitando-os com o teclado e separando-os por vírgulas ",".
A cada endereço de correio eletrónico que introduza e que finalize colocando uma vírgula "," estes surgirão dentro de uma caixa com uma cruz do lado direito (destaques 2 e 3 na figura 4), podendo introduzir novos destinatários repetindo, tantas vezes quantas necessárias, os passos anteriormente descritos. Se em algum momento pretender apagar algum endereço de correio eletrónico poderá deslocar o ponteiro do rato até à respetiva cruz e fazer um clique com o botão esquerdo do rato.
Quanto terminar de colocar todos os destinatários deverá deslocar o ponteiro do rato até à caixa de texto Assunto (como fez para o passo Enviar mensagem de correio eletrónico) e fazer um clique com o botão esquerdo do rato, digitando de seguida o Assunto, de seguida, repita esta ação agora para a caixa de texto da mensagem, fazendo um clique com o botão esquerdo do rato sobre esta e digitando, de seguida, o texto da mensagem. Finalmente, após digitar a mensagem, desloque o ponteiro do rato até ao botão Enviar e faça um clique com o botão esquerdo do rato. Deste modo a sua mensagem de correio eletrónico será enviada para todos os destinatários que inseriu.
Anexar ficheiros a uma mensagem de correio eletrónico
Quando envia uma mensagem de correio eletrónico pode, juntamente com o texto da mensagem, enviar ficheiros (documentos, imagens, vídeos, etc). Este procedimento pode ser realizado em qualquer mensagem de correio eletrónico, seja ela uma nova mensagem, uma resposta a uma recebida ou ainda um reencaminhamento de uma mensagem para outro(s) destinatário(s). Fazendo uma analogia com a o correio tradicional, num envelope, junto com uma carta, pode enviar fotografias, fotocópias de documentos, etc.
Estes anexos podem ser enviados para um ou mais destinatários, tal como uma mensagem de correio eletrónico apenas com texto. Para enviar ficheiros deverá portanto repetir os passos descritos anteriormente, nomeadamente criar uma nova mensagem (através do botão Compor), inserir o(s) endereço(s) de correio eletrónico do(s) destinatário(s), o assunto e o texto da mensagem.
No final, antes de enviar a mensagem deverá escolher o(s) ficheiro(s) a anexar à mensagem. Para anexar um ficheiro deverá deslocar o ponteiro do rato até ao botão  (destaque na figura 5) e fazer um clique.
(destaque na figura 5) e fazer um clique.
Após o clique surgirá uma janela do explorador do Windows para que possa escolher o(s) ficheiro(s) que pretende anexar à mensagem de correio eletrónico. Se tiver dificuldades na utilização do explorador do Windows veja o módulo Conhecer o Sistema Operativo Windows (ou visualize o vídeo deste passo).
Quando terminar de anexar o(s) ficheiro(s) pretendidos deverá enviar a mensagem de correio eletrónico, para tal, desloque o ponteiro do rato até ao botão Enviar e faça um clique com o botão esquerdo do rato.

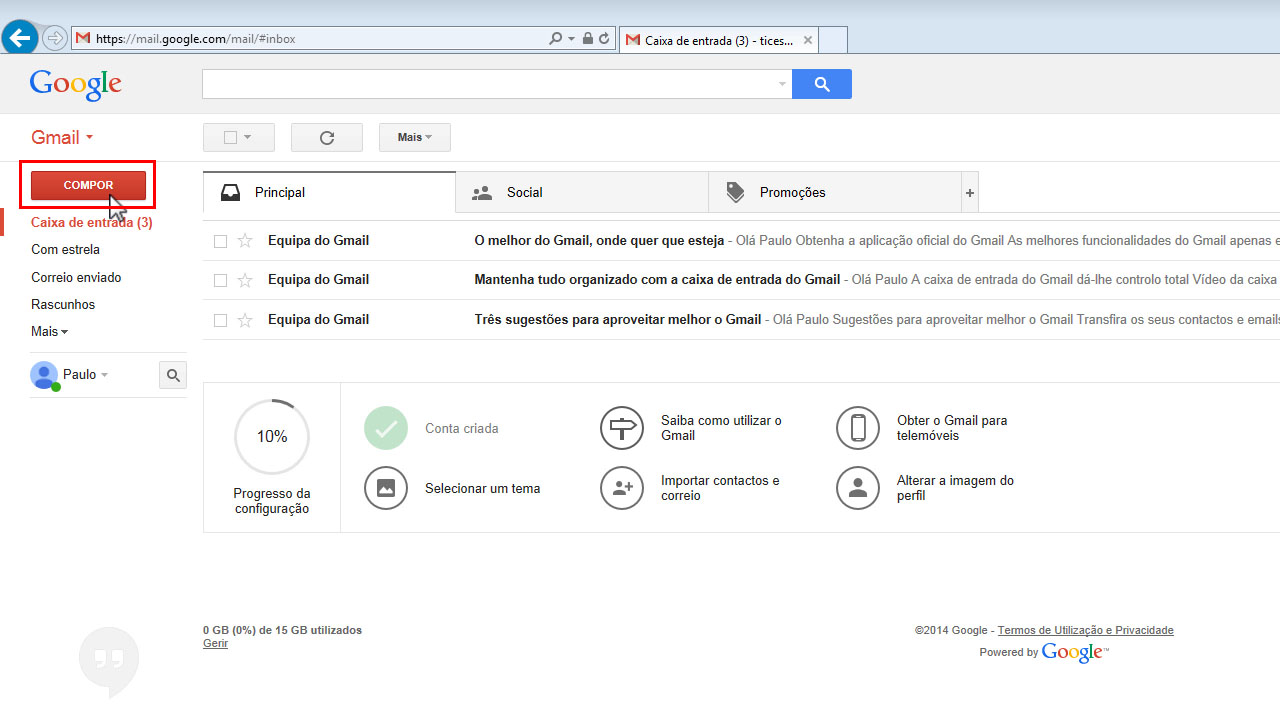
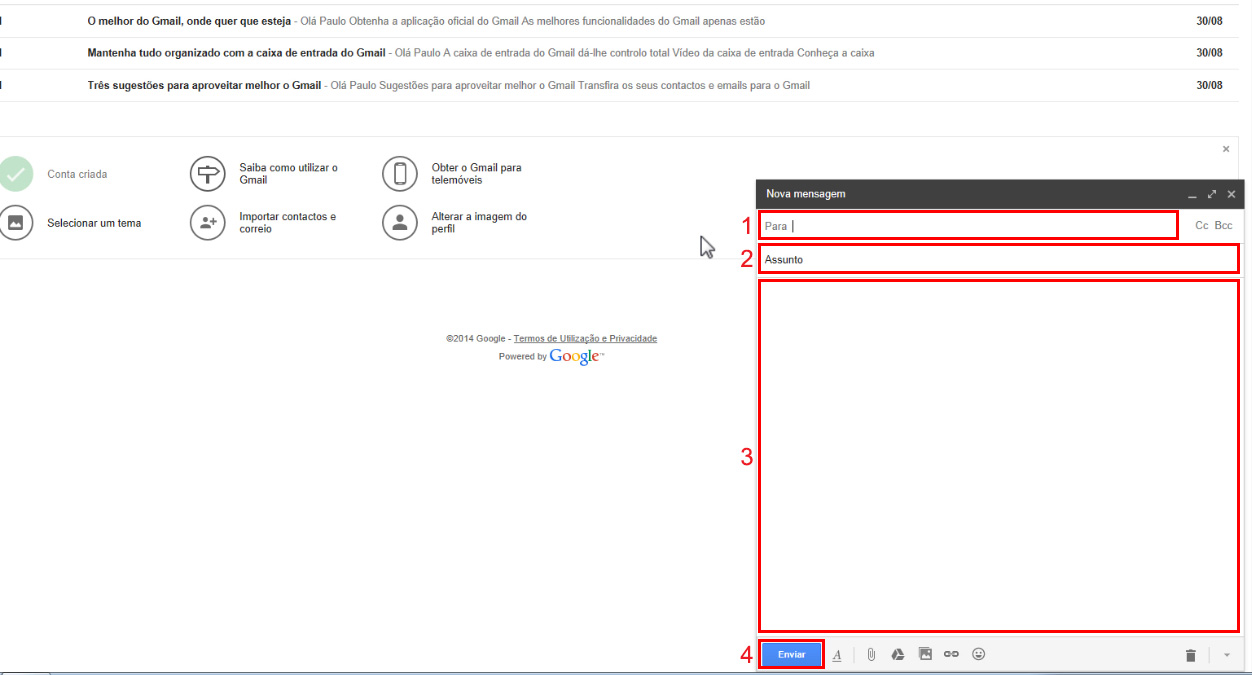
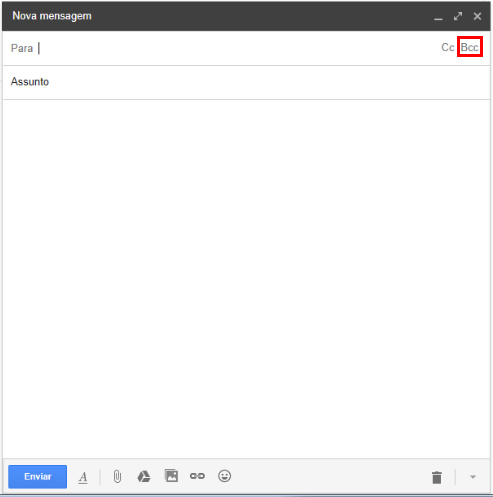
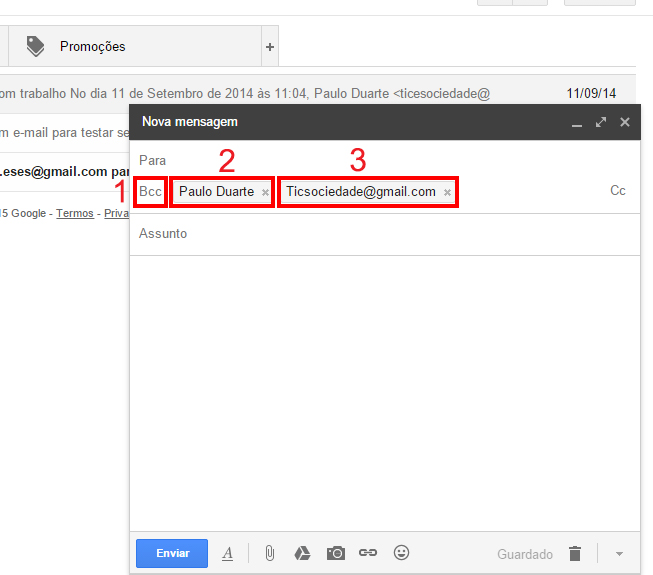
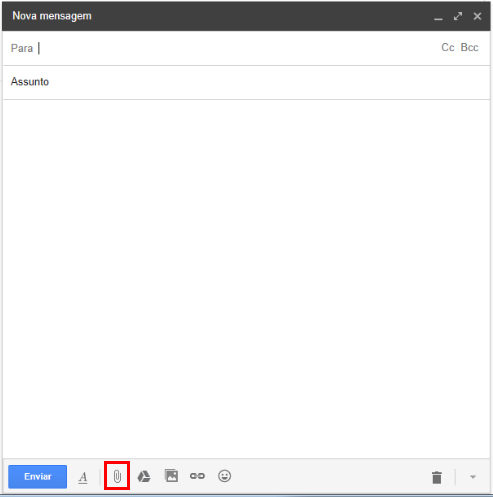
 Esmeralda Gonçalinho
Esmeralda Gonçalinho
 Fábio Mortari
Fábio Mortari