Instalar o Skype no Computador
Para instalar o Skype no computador é necessário dispor de outro programa informático chamado de navegador de Internet. Será através dele que poderá aceder, descarregar e instalar o Skype no computador.
Reconhecer o navegador de Internet
Todos os computadores vêm equipados com um (ou mais) navegador(es) de Internet. Importa referir que existem diversos navegadores desenvolvidos por diferentes empresas. Os mais comuns são os que estão na tabela seguinte (ver tabela 1). Ao longo da formação iremos mostrar sempre o Internet Explorer, contudo, se pretender utilizar outro verá que no essencial o seu funcionamento é idêntico.
Para começar deverá procurar por um destes navegadores no computador (ver figura 1). À semelhança da localização do ícone do Skype no Ambiente de Trabalho, poderá encontrar o ícone do programa navegador no mesmo local, geralmente do lado esquerdo do Ambiente de Trabalho (destaque 1 na figura 1), podendo iniciar o navegador com um duplo clique do botão esquerdo do rato em cima do ícone. Também poderá encontrar o ícone do navegador na Barra de Tarefas (destaque 2 na figura 1). No caso do ícone estar na Barra de Tarefas basta fazer um único clique do botão esquerdo do rato no ícone do navegador para abri-lo.
Menu Iniciar
Caso não encontre o ícone do programa navegador em nenhum desses locais deverá procurar no menu Iniciar. O menu Iniciar é um espaço que lhe permite aceder a todos os programas bem como a outras localizações e funcionalidades do computador. Para abrir o menu Iniciar, clique em cima do botão Iniciar (destaque 3 na figura 1) e de seguida clique em Todos os Programas. Localize o ícone do programa navegador e clique no mesmo para o abri-lo (ver figura 2).
Ambiente do navegador de Internet
Ao abrir o programa navegador este irá surgir no ecrã do computador (ver figura 3). As principais operações a realizar situam-se no topo da janela. A barra de endereços (destaque 1 na figura 3) permite inserir os endereços das páginas que pretenda visitar. Para tal, deverá fazer um clique na barra de endereços e introduzir o texto do endereço, completando a ação premindo a tecla Enter do teclado do computador. Exemplo: clique na barra de endereços e escreva www.skype.com/pt, no final prima a tecla Enter do teclado.
Se já tiver visitado mais do que uma página, desde o momento em que abriu o navegador, este guarda essa informação e permite-lhe retroceder para as páginas visitadas anteriormente clicando na seta para a esquerda (destaque 2 na figura 3). Esta ação é particularmente importante se em algum momento fazer um clique numa ligação que o leve para uma página que não pretenda aceder, deste modo poderá voltar atrás e continuar a sua navegação. Se, por outro lado, quiser fazer o percurso oposto, voltando à página mais recente poderá avançar clicando na seta para a direita (destaque 3 na figura 3). Poderá ainda abrir um novo separador. Isto permitirá ter mais do que uma página aberta em simultâneo, para tal deverá fazer um clique no quadrado a seguir ao último separador aberto (destaque 4 na figura 3). Quando quiser fechar um separador deverá fazer um clique na cruz do respetivo separador (destaque 5 na figura 3). Se quiser fechar o navegador de Internet deverá fazer um clique na cruz no canto superior direito da janela (destaque 6 na figura 3).
Descarregar o programa Skype
Para descarregar o Skype deverá aceder, através do navegador de Internet, ao endereço https://www.skype.com/pt/. De seguida desloque o ponteiro do rato até ao botão "Descarregue o Skype" e faça um clique com o botão esquerdo do rato (destaque 7 na figura 3). De notar que o site do Skype está em constante atualização, nesse sentido, o botão "Descarregue o Skype" poderá mudar de local na janela, ou inclusive de designação (por exemplo surgir como "obtenha o skype" ou outro texto semelhante).
Aviso!
O Skype pode ser instalado em diversos dispositivos como computadores, tablets, smartphones, etc.. Irá aprender, através do módulo apresentado, a instalar e utilizar o Skype no computador.
No próximo ecrã selecione o dispositivo onde irá instalar o Skype. Neste caso será o Computador. Desloque o ponteiro do rato até à imagem do computador e faça um clique com o botão esquerdo do rato para o selecionar. De seguida desloque o ponteiro do rato até ao botão "Obter o Skype para computadores com Windows" e clique com o botão esquerdo do rato (ver figura 4).
No ecrã seguinte irá surgir, na parte inferior da página, um aviso com 3 opções: Executar, Guardar e Cancelar. Desloque o ponteiro do rato e clique com o botão esquerdo do rato na opção Executar (ver figura 5).
Instalar
Em sequência, surgirá uma janela que o irá assistir durante todo o processo de instalação e configuração do Skype.
Deverá deslocar o ponteiro do rato até à Caixa de seleção (destaque 1 na figura 6) e fazer um clique com o botão esquerdo do rato em cima da caixa para abri-la. Aberta a Caixa de seleção desloque o ponteiro do rato até ao idioma pretendido e faça um clique com o botão esquerdo do rato para selecioná-lo.
Aviso!
Caso pretenda que o Skype não seja iniciado automaticamente sempre que o computador é iniciado, desloque o ponteiro do rato até a caixa de verificação "Iniciar o Skype quando o computador iniciar"(destaque 2 na figura 6) e clique com o botão esquerdo do rato para retirar o visto.
Finalmente, desloque o ponteiro do rato até ao botão "Eu aceito - Seguinte" (destaque 3 na figura 7) e clique com o botão esquerdo do rato.
No ecrã seguinte o assistente de instalação irá questionar se pretende que seja instalado o Skype clique para ligar. Esta funcionalidade permite que o Skype identifique automaticamente os números de telefone que surgem durante a navegação pela Internet, dando-lhe a possibilidade de ligar automaticamente para esses números.
Aviso!
O serviço de telefonemas para números fixos ou móveis que o Skype oferece é pago.
Caso não pretenda instalar esta funcionalidade, deverá deslocar o ponteiro do rato até à caixa de verificação "Instalar Skype clique para ligar"(destaque 1 na figura 7) e fazer um clique com o botão esquerdo do rato para retirar o visto.
De seguida desloque o ponteiro do rato até ao botão "Continuar" e clique com o botão esquerdo do rato (destaque 2 na figura 7).
O assistente de instalação irá, então, questionar se pretende que o motor de pesquisa Bing seja utilizado por pré-definição pelo navegador de Internet e se quer que a página MSN seja a página inicial quando abrir o programa navegador de Internet. Caso não pretenda nenhuma destas opções, deverá deslocar o ponteiro do rato até cada uma das caixas de verificação e fazer um clique com o botão esquerdo do rato para retirar o visto (destaque 1 na figura 8). De seguida desloque novamente o ponteiro do rato e clique no botão "Continuar" (destaque 2 na figura 8).
Deverá aguardar que a instalação seja concluída. Este processo poderá demorar alguns minutos dependendo da velocidade da Internet (ver figura 9).
Aviso!
Caso surja alguma mensagem que o impeça de instalar o Skype, sugere-se que contacte o apoio de um técnico especializado que o ajude a concluir o processo de instalação.
Após concretizada a instalação do Skype no Computador este programa irá abrir por defeito, e, sendo a primeira vez que este será utilizado, deverá iniciar a sessão no Skype e proceder à configuração do mesmo.
No módulo seguinte "Criar conta no Skype" poderá acompanhar os procedimentos necessários para criar uma conta no Skype.
Caso já tenha uma conta Skype ou pretenda utilizar a sua conta de Facebook ou conta de e-mail Outlook poderá saltar este passo acedendo diretamente ao módulo "Iniciar Sessão no Skype".



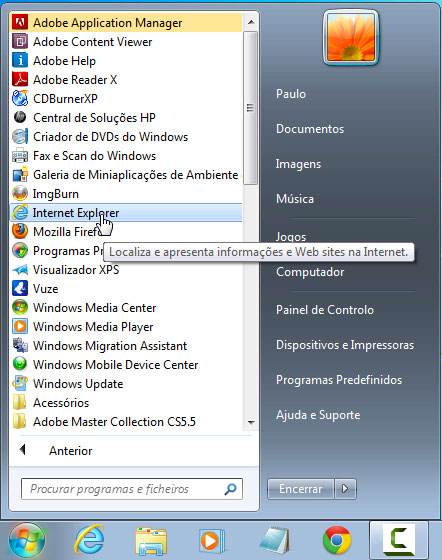
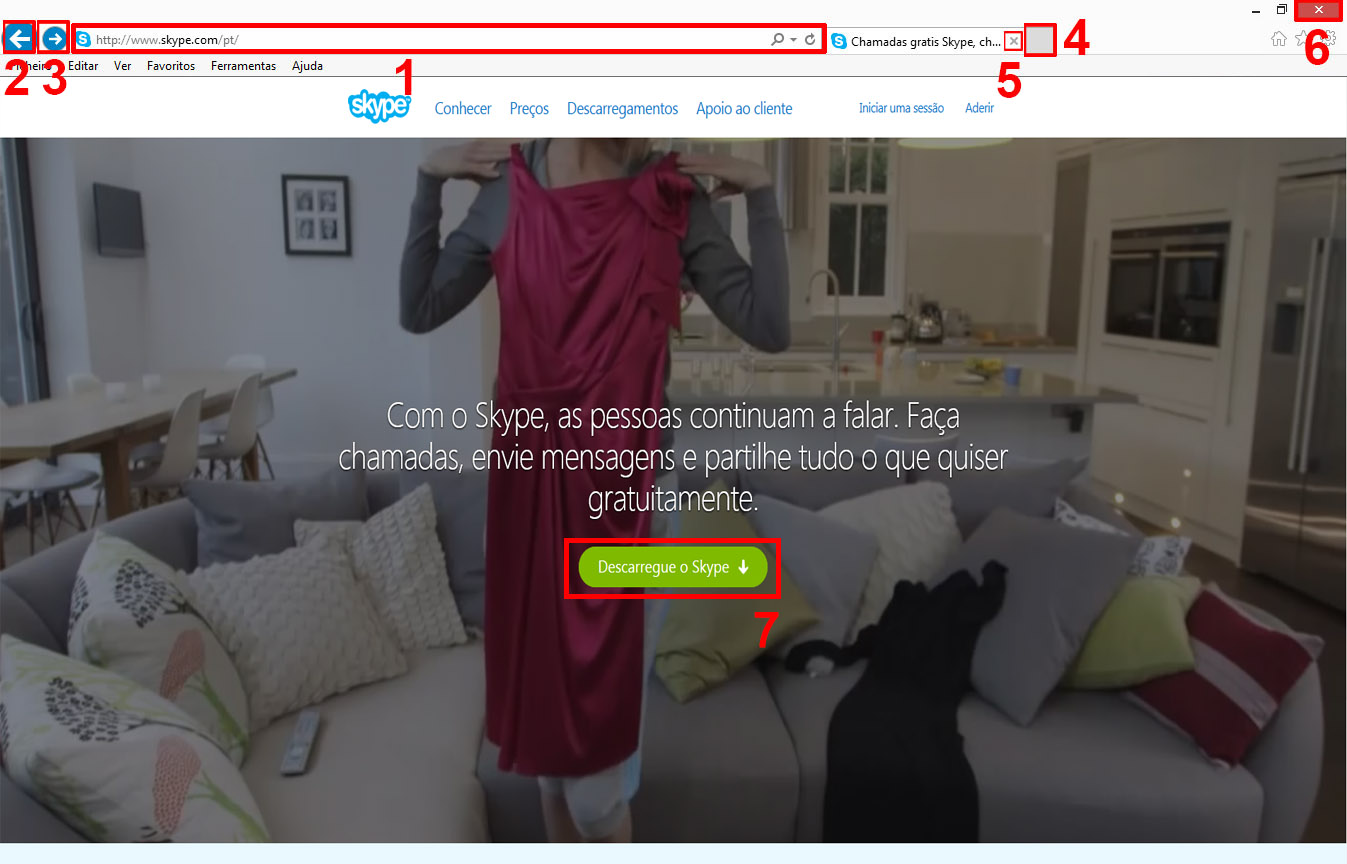

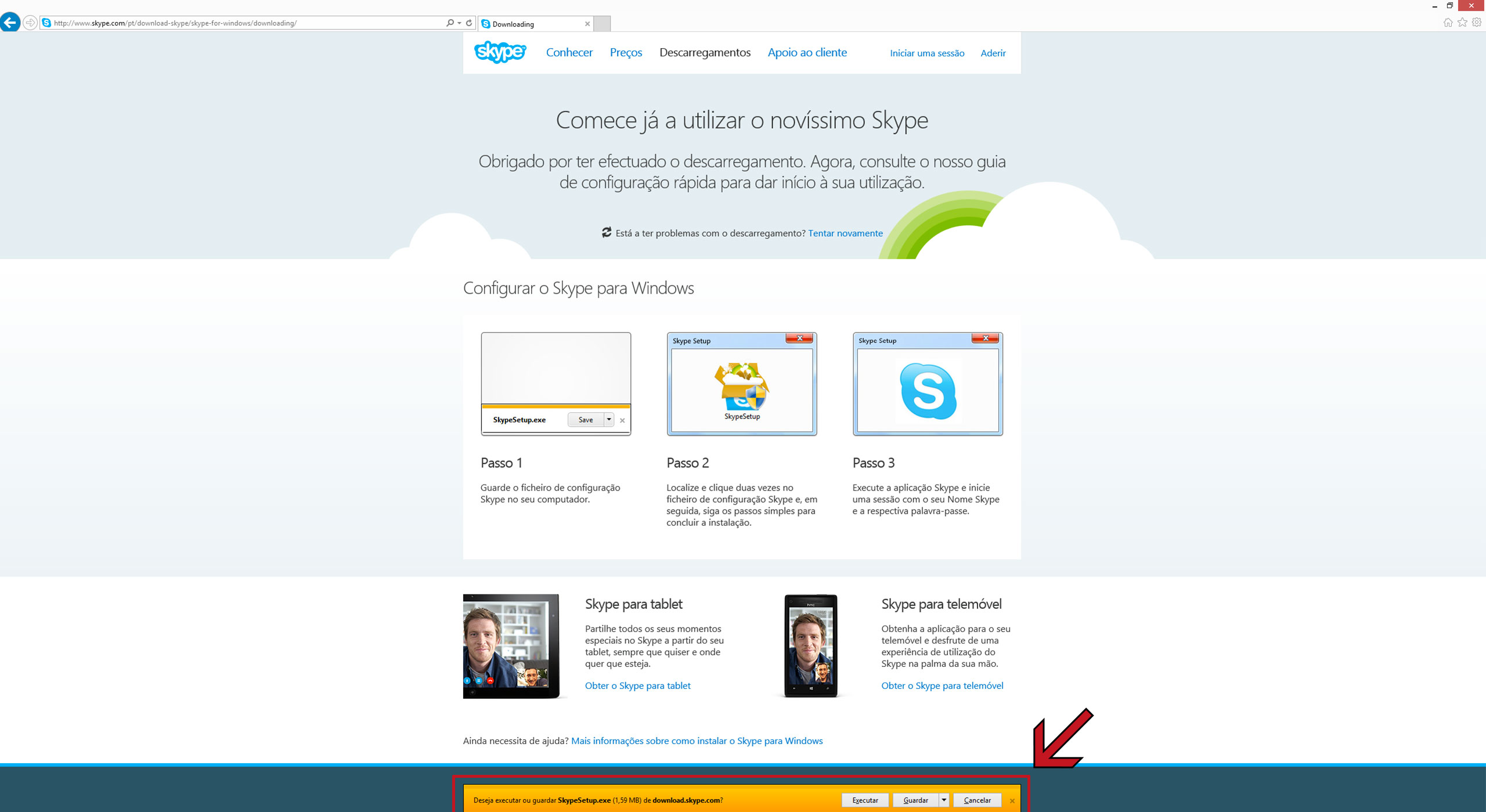
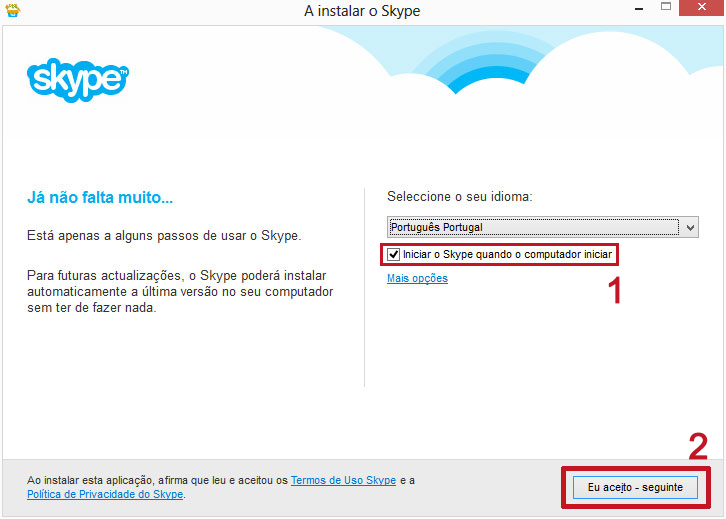
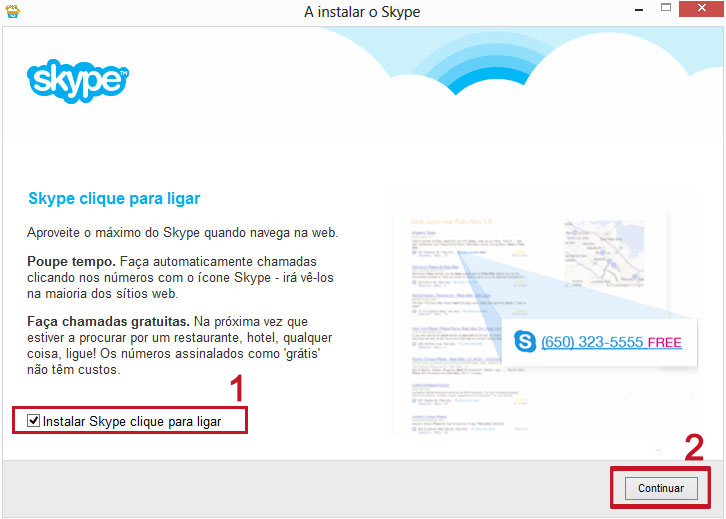
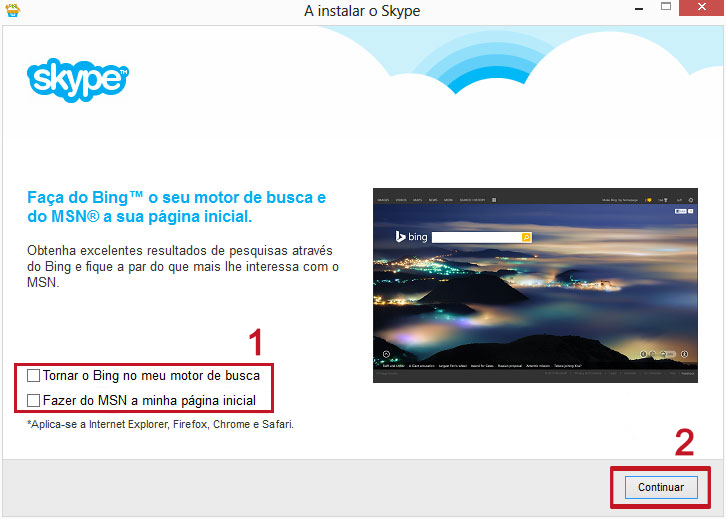
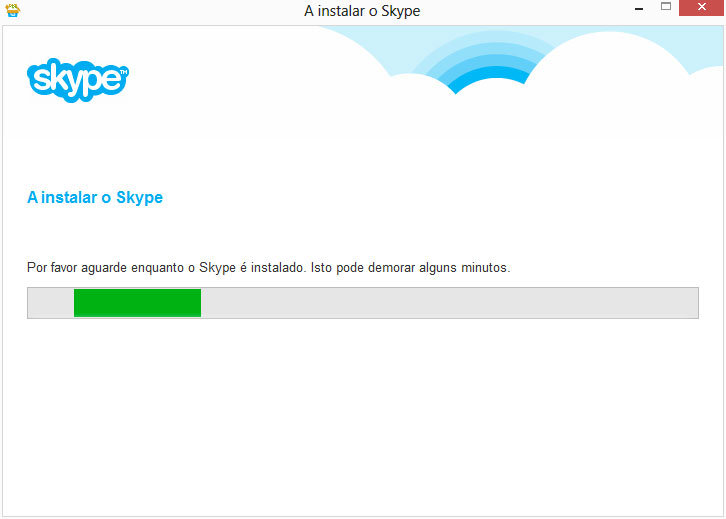
 Esmeralda Gonçalinho
Esmeralda Gonçalinho
 Fábio Mortari
Fábio Mortari