Publicar Conteúdo no Facebook
As principais formas de publicar conteúdos no Facebook são: as chamadas Atualizações de Estado (atualizar estado, ou seja, as nossas próprias publicações; os comentários nas publicações dos nossos amigos ou os comentários nas publicações do nosso Feed de notícias. Também é possível publicar na página de cronologia de um amigo, Gostar e Partilhar as publicações que estão disponíveis no nosso Feed de notícias, na nossa página de cronologia ou na página de cronologia de um amigo. Neste módulo ficará a saber como:
- Atualizar estado;
- Definir as regras de privacidade das publicações;
- Publicar na página de cronologia de um amigo;
- Comentar em publicações;
- Partilhar e/ou gostar das publicações.
Atualizar estado
Ao atualizar o seu estado poderá inserir textos, fotografias e vídeos. Além disso, existe um conjunto de opções adicionais que poderá utilizar para complementar a sua publicação com mais informação.
Para atualizar o seu estado basta aceder à sua página inicial do Facebook (página que surge quando faz o início da sessão) ou à sua página de cronologia. Se não estiver em nenhuma destas duas páginas, poderá aceder a uma delas ao fazer um clique sobre a sua fotografia ou nome (para aceder a sua página de cronologia - ver destaque 1 na figura 1) ou no texto Página inicial (para aceder à sua página inicial - ver destaque 2 na figura 1), que aparecem na barra que está no topo de todas as páginas do Facebook.
A partir do momento em que se encontra numa destas páginas deverá ter uma caixa de texto, no topo da coluna central, com a seguinte frase em cinzento: Em que estás a pensar? (ver destaque na figura 2). Se pretender inserir texto, deverá levar o ponteiro do rato sobre a frase e fazer um clique.
Após fazer o clique sobre a caixa de texto, estará pronto para escrever a sua mensagem. Poderá perceber que a caixa de texto mudou e apresenta alguns ícones que permitem acrescentar a identificação de um local, de um ou mais amigos, acrescentar fotos ou imagens e definir um sentimento ou ação que esteja a fazer (ver figura 3).
Identificar amigos
Além do texto que está a escrever poderá identificar amigos nessa publicação. Para tal, leve o ponteiro do rato sobre o primeiro ícone por baixo do texto (ícone com um busto+) e faça um clique (ver destaque 1 na figura 3). Após o clique, será apresentado o local onde poderá escrever (ou começar a escrever) o nome do amigo que deseja identificar (ver destaque na figura 4).
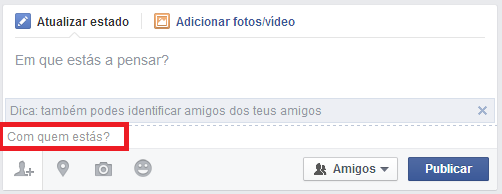
Figura 4 - Acrescentar amigos na atualização do estado.
Assim que começar a escrever o nome do amigo, surgirá uma lista com sugestões retiradas da sua lista de amigos. Se localizar entre as opções o amigo que deseja identificar, leve o ponteiro do rato sobre o nome e faça um clique. Poderá perceber que o nome do seu amigo foi acrescentado no final do texto que escreveu. Se pretender acrescentar mais amigos, repita o mesmo procedimento (este procedimento também é explicado nos módulos Fazer amigos no Facebook e Mensagens no Facebook)
Identificar um local
Nesta mesma publicação poderá identificar um local, onde está ou que queira relacionar com o texto que está a escrever. O local poderá ser um país, uma cidade ou algo mais específico. Para acrescentar esta informação à sua publicação deverá levar o ponteiro do rato sobre o segundo ícone (ver destaque 2 da figura 3).
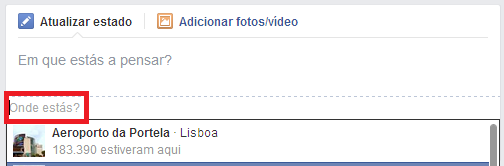
Figura 5 - Acrescentar local na atualização do estado.
O processo é igual ao que realizou ao identificar um amigo. A diferença é que, agora, será apresentada uma lista com locais relacionados com o que começou a escrever (no espaço destinado ao local - ver destaque da figura 5). Se localizou o local que quer identificar na lista apresentada, leve o ponteiro do rato sobre o mesmo (na lista apresentada) e faça um clique. O local será acrescentado ao texto que está a publicar (este procedimento também é explicado no módulo O seu perfil no Facebook).
Adicionar uma fotografia
Para adicionar uma ou mais fotografias, na publicação que está a fazer, deverá levar o ponteiro do rato sobre o terceiro ícone que representa uma uma máquina fotográfica e faça um clique (ver destaque 3 da figura 3). Este procedimento é diferente dos que foram mostrados até aqui. Poderá rever todo o procedimento para inserir uma fotografia no módulo O seu perfil no Facebook. Após fazer o clique sobre o ícone, será apresentada a janela do Explorador do Windows (ver figura 6). Localize a fotografia que deseja acrescentar na publicação, levando o ponteiro sobre o nome da fotografia, faça um clique para selecioná-la e finalize a escolha levando o ponteiro do rato até ao botão Abrir, existente na janela do Explorador do Windows (ver destaque na Figura 6), e fazendo clique sobre o botão. Deste modo concluiu o processo de inserir uma fotografia na sua publicação. Se desejar acrescentar mais fotografias, repita o procedimento descrito.
Adicionar uma ação ou sentimento
A última opção (ver destaque 4 da figura 3) permite identificar uma ação ou sentimento relacionado com a publicação que está a fazer. Para identificar uma ação ou sentimento, deverá levar o ponteiro do rato sobre o ícone que representa uma cara sorridente. Ao fazer o clique sobre este ícone, será apresentada uma lista com as opções possíveis (ver figura 7).
Para escolher uma das ações, deverá levar o ponteiro do rato sobre a opção que escolheu. Ao levar o ponteiro sobre a lista disponibilizada, poderá perceber que ao passar o ponteiro sobre uma opção esta ficará destacada em azul. Ao fazer o clique sobre qualquer uma destas opções, será apresentada uma segunda lista relacionada com a opção escolhida (ver figura 8).
No caso de escolher uma ação, as opções apresentadas estarão relacionadas com uma lista de atividades realizadas anteriormente por si, ou a partir das atividades realizadas pelos milhões de utilizadores do Facebook. Como no caso apresentado (ver destaque da figura 8) onde sugem opções de locais para onde viajar (no exemplo está destacado, a azul, Albufeira). Caso encontre nesta lista o local desejado, poderá levar o ponteiro do rato sobre o mesmo e, ao fazer um clique, este será acrescentado na publicação.
Mas se escolheu acrescentar um sentimento, o procedimento é um pouco diferente (ver figura 9).
Ao levar o ponteiro do rato sobre A sentir-me e fazer um clique, será apresentada uma segunda lista onde é possível escolher o sentimento que queira demonstrar na publicação. Para escolhê-lo nesta segunda lista (ver destaque 2 da figura 9), deverá levar o ponteiro do rato sobre o sentimento escolhido e fazer um clique. O sentimento será então apresentado na publicação (ver figura 10).
Se escolheu incluir todas as opções apresentadas, no final deverá ter uma publicação com o texto, a(s) pessoa(s) identificada(s), o local, uma ou mais fotografias e a ação/sentimento.
Definir as regras de privacidade das publicações
Antes de publicar a alteração de estado, deverá escolher uma definição de privacidade para o conteúdo por publicar. As opções de privacidade de uma publicação estão relacionadas com as definições de privacidade, escolhidas por si, nas configurações do Facebook.
Aviso!
As definições de privacidade são extremamente importantes. É ao definir quem poderá ver a sua publicação, que determina como ela é acedida pelas outras pessoas. Para proteger a sua privacidade deverá determinar que apenas os seus amigos possam ter acesso ao que publica (ou determinar pessoas/grupos de amigos específicos). Assim, o acesso a esta publicação (ou publicações) estará vetado para outras pessoas no Facebook ou fora dele. Entretanto, se identificou algum amigo nesta publicação, os amigos da pessoa identificada, na publicação, também poderão ver o que foi publicado.
Poderá identificar a opção de privacidade que a publicação que está a fazer terá, ao observar o botão onde é possível modificar a privacidade para uma publicação (ver destaque na figura 11). Se ainda não alterou as definições de privacidade para o conteúdo que deseja publicar, este será publicado como Público. Por defeito, as suas definições de privacidade, estão assim definidas, quando faz o registo e cria a sua conta no Facebook.
Para alterar a definição de privacidade que a publicação terá, leve o ponteiro do rato sobre o botão (ver destaque na figura 11) e faça um clique. Após o clique, serão apresentadas as opções Público, Amigos, e mais opções. Leve o ponteiro do rato sobre mais opções e faça um clique. Agora surgem outras duas novas opções de privacidade, Apenas eu e Personalizado (ver figura 12).
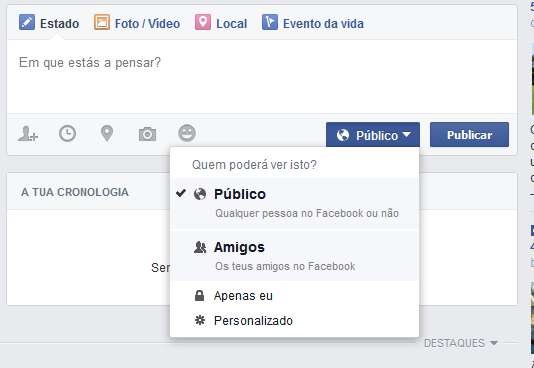
Figura 12 - Opções de privacidade para publicações.
Cada uma das definições apresentadas modifica o modo como a sua publicação é acedida pelas pessoas que fazem parte da rede social do Facebook.
Se a opção escolhida for Público todas as pessoas que acederem à sua página de cronologia poderão ver a publicação. A sua publicação também poderá aparecer nos resultados de pesquisa dos motores de busca (e.g. Google). Ou seja, a sua publicação fica praticamente de acesso ilimitado e disponível a todas as pessoas na Internet, mesmo àqueles que não utilizam o Facebook.
Se a opção escolhida for Amigos, apenas os seus amigos poderão ter acesso a esta publicação. Esta é a maneira mais usual para publicar algo no Facebook. Mas lembre-se que, se alguém foi identificado na publicação, os amigos da pessoa identificada também poderão aceder à publicação.
A opção Apenas eu significa que apenas você tem acesso ao que foi publicado. No entanto, se nessa publicação forem identificadas pessoas, estas também conseguirão visualizar o conteúdo.
Por fim, a opção Personalizado permite que escolha pessoas, ou grupos de pessoas, que poderão ter acesso ao que está a ser publicado. Também permite que escolha pessoas, ou grupos de pessoas que não poderão ter acesso ao que está a ser publicado.
Sempre que fizer uma alteração de estado, esta publicação será disponibilizada no seu Feed de notícias, na sua página de cronologia e no Feed de notícias dos seus amigos ou amigos dos amigos, caso tenha pessoas identificadas na publicação.
Publicar na página de cronologia de um amigo
Fazer uma publicação na página de cronologia de um amigo, permite que esta publicação seja visualizada por este amigo e por todos os amigos deste. Para fazer este tipo de publicação, a primeira coisa a ser feita é aceder à página de cronologia do amigo.
Para aceder à página de cronologia de um amigo terá que localizar este amigo, por exemplo ao fazer uma pesquisa Pesquisar por amigos, ou ao localizar este amigo no seu Feed de notícias ou na sua própria página de cronologia.
Uma vez localizado o amigo, leve o ponteiro do rato sobre o nome ou fotografia deste e faça um clique. A ligação (link) que aí existe permitirá aceder à página de cronologia deste amigo.
Tal como na sua própria página de cronologia, poderá observar a caixa de texto, para fazer a publicação, no topo da coluna central da página (ver figura 13). A principal diferença é que agora aparece a palavra Publicar (ver destaque na figura 13).
Este tipo de publicação permite acrescentar todas as opções que foram descritas no procedimento de atualização do seu estado. Se pretender identificar pessoas, identificar locais, acrescentar fotografias ou acrecentar uma ação ou sentimento na publicação que está a fazer na página de cronologia de um amigo, repita o que foi explicado anteriormente para cada um destes procedimentos.
Comentar em publicações
Existem dois tipos principais de publicações no Facebook, as que são feitas por si e as que são feitas por outras pessoas que fazem parte do Facebook (seus amigos ou não). Fazer um comentário numa publicação terá sempre o mesmo procedimento, não importa, portanto, se a publicação foi feita por si ou por terceiros, e se está a visualizar a publicação no seu Feed de notícias, na sua página de cronologia ou na página de cronologia de outra pessoa.
Para fazer um comentário numa publicação, o mais simples é encontrar a caixa de texto para os comentários. Esta caixa de texto aparece junto à publicação. É facilmente encontrada pois tem a sua fotografia de perfil logo a frente e a frase Escreve um comentário ... no interior (ver destaque 1 da figura 14).
Localizada a caixa de texto, basta levar o ponteiro do rato sobre ela e fazer um clique. Está apto a escrever o comentário. Assim que terminar de escrever, para que este seja anexado junto à publicação, deverá finalizá-lo ao premir a tecla Enter no seu teclado.
Entretanto, poderá visualizar uma publicação que não tenha visível a caixa de texto para os comentários. Para fazer um comentário numa publicação onde não localizou a caixa de texto, procure a palavra Comentar (ver destaque na figura 15). Ao levar o ponteiro do rato sobre a palavra e fazer um clique, a caixa de texto para os comentários ficará visível.
Assim que a caixa de texto ficar visível faça o comentário. Para finalizá-lo e vê-lo publicado, ao terminar de escrever prima a tecla Enter no seu teclado.
Aviso!
Ao fazer um comentário é possível incluir uma fotografia. Para tal, utilize o ícone que representa uma máquina fotográfica que está localizado no interior da caixa de texto de comentários. O procedimento para incluir uma fotografia nos comentários é o mesmo utilizado para incluir uma fotografia numa publicação (atualização de estado).
Partilhar e/ou Gostar das publicações
A partilha das publicações que são visualizadas por si, estejam elas no seu Feed de notícias, na sua página de cronologia ou na página de cronologia de outras pessoas (amigos ou não) é uma forma de publicação atribuída a sí. Independentemente do local onde visualizou a publicação, o procedimento para partilhá-la será sempre o mesmo. Deverá localizar a palavra Partilhar junto à publicação (ver destaque na figura 16) e ao levar o ponteiro do rato sobre a palavra fazer um clique.
Assim que fizer o clique sobre a ligação (link), que existe junto à palavra Partilhar, será disponibilizado um quadro com as ferramentas para fazer a partilha. Este surgirá no centro do seu ecrã e ficará em destaque enquanto não finalizar ou cancelar o procedimento (ver figura 17).
Ao fazer uma partilha, terá o controlo sobre o local onde a publicação partilhada ficará visível (ver destaque 1 da figura 17), poderá acrescentar um texto seu à partilha (logo abaixo do destaque 1 da figura 17) e poderá controlar quem terá acesso ao conteúdo partilhado (controlo de privacidade - ver destaque 2 da figura 17). As definições de privacidade de uma partilha, por exemplo a que está a fazer, tem as mesmas caraterísticas das definições de privadidade para uma publicação sua (alteração de estado). Portanto, poderá utilizar o mesmo procedimento que utilizou para controlar quem tem acesso às suas publicações.
Para utilizar o controlo sobre o local onde a publicação partilhada ficará visível, utilize o botão que tem o texto Na tua própria cronologia. Leve o ponteiro do rato sobre o botão e faça um clique. Logo abaixo, surgirão os locais onde poderá disponibilizar a partilha que está a fazer (ver figura 18).
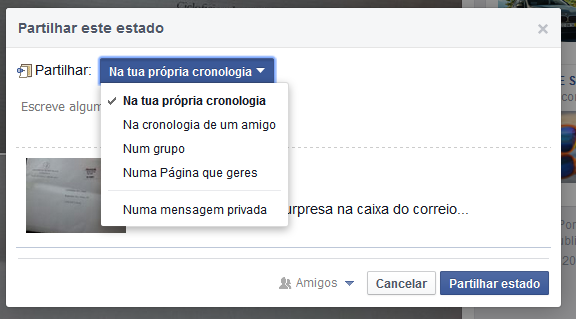
Figura 18 - Controlo sobre o local onde a partilha ficará visível.
As opções que terá disponível são: Na tua própria cronologia (por defeito), Na cronologia de um amigo, Num grupo, Numa página que geres e Numa mensagem privada. Sem entrar em detalhes sobre como ficará visível a partilha em cada uma destas opções, para escolher um dos modos basta levar o ponteiro do rato sobre o modo pretendido e fazer um clique. Se escolher uma opção que não seja a que aparece por defeito, será disponibilizada uma caixa de texto para incluir o nome do amigo (no caso da partilha na página de cronologia de um amigo ou no caso de partilhar numa mensagem privada), ou o nome do grupo no qual quer fazer a partilha. Já a opção Numa página que geres só ficará visível se tiver sob a sua responsabilidade a gestão de uma, ou mais páginas no Facebook.
Aviso!
Ao fazer uma partilha, por defeito o local ou as definições de privacidade que esta terá seguem as definições que tem para qualquer publicação sua. Entretanto é possível definir os locais e a privacidade da partilha como abordado acima. Este tema será visto com mais profundidade nos módulos de formação mais avançadas sobre o Facebook.
Por fim, para que a partilha seja publicada, deverá levar o ponteiro do rato sobre o botão Partilhar estado e fazer um clique (ver destaque 3 na figura 17). Ao fazê-lo a partilha é publicada e o quadro onde estava a trabalhar é fechado, permitindo que tenha, novamente, o controlo sobre as suas páginas do Facebook.
Gostar das publicações
A ação de Gostar das publicações ou comentários, que visualiza nas páginas do Facebook, não é propriamente uma publicação. Mas sempre que fizer esta ação é gerado uma notificação para a pessoa, ou pessoas, que estão envolvidas na publicação ou comentário. Por exemplo, se fizer um Gostar numa publicação de um amigo seu, este seu amigo receberá uma notificação indicando que você gostou da publicação.
Para fazer o Gostar numa publicação ou comentário, deverá localizar a palavra Gosto que estará junto da publicação ou do comentário (ver destaque 1 da figura 19). Leve o ponteiro do rato sobre a palavra e faça um clique. A sua ação de gostar da publicação ou comentário ficará registada logo abaixo da linha onde encontrou a palavra.
Poderá sempre acompanhar o número de pessoas que gostaram de uma publicação ou comentário. Para saber esta infomação, procure na mesma linha onde encontrou a palavra Gosto o ícone de uma mão com o polegar levantado. Ao lado do ícone verá o número de quantas pessoas gostaram desta publicação ou comentário (ver destaque 2 na figura 19).


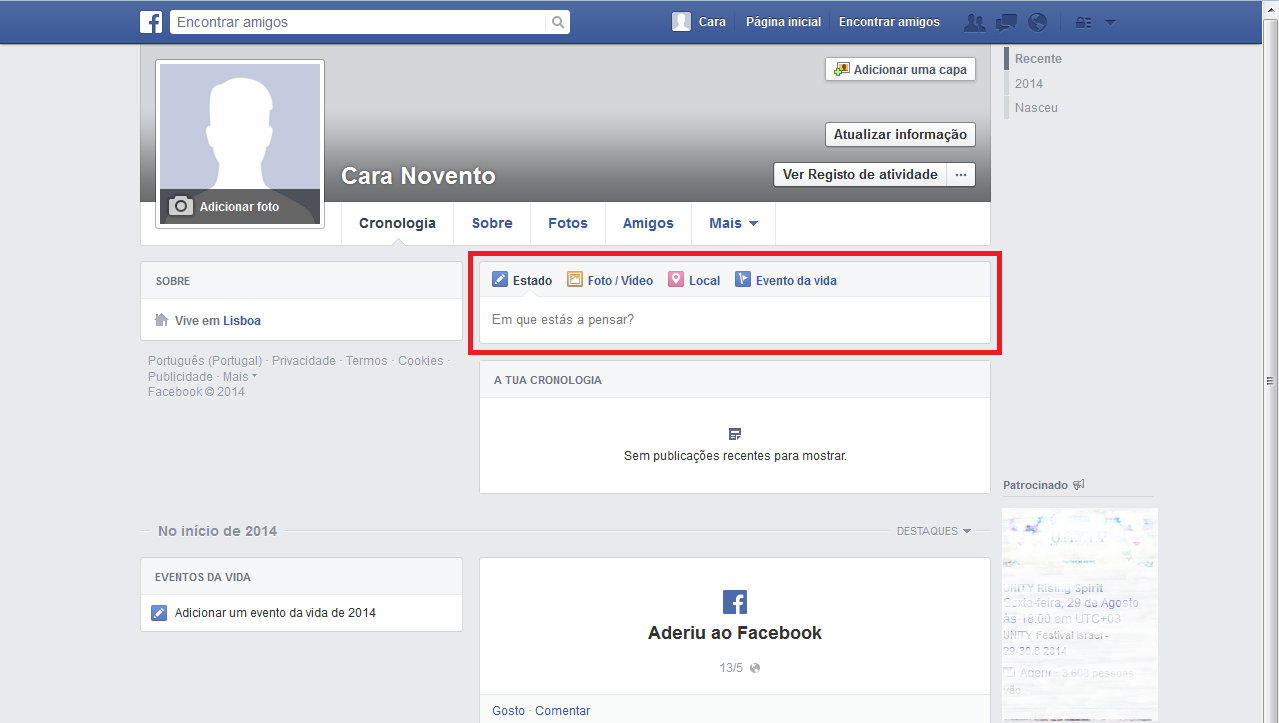
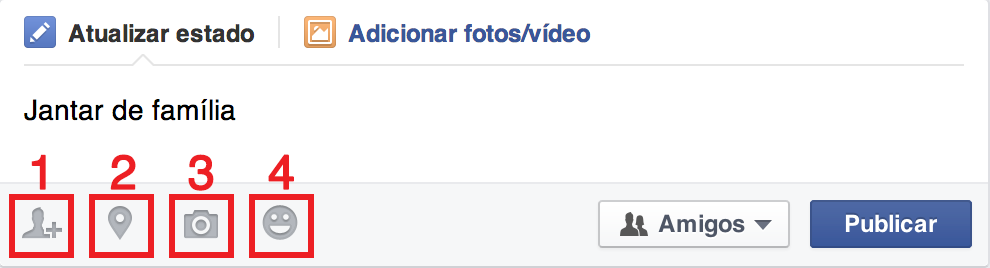
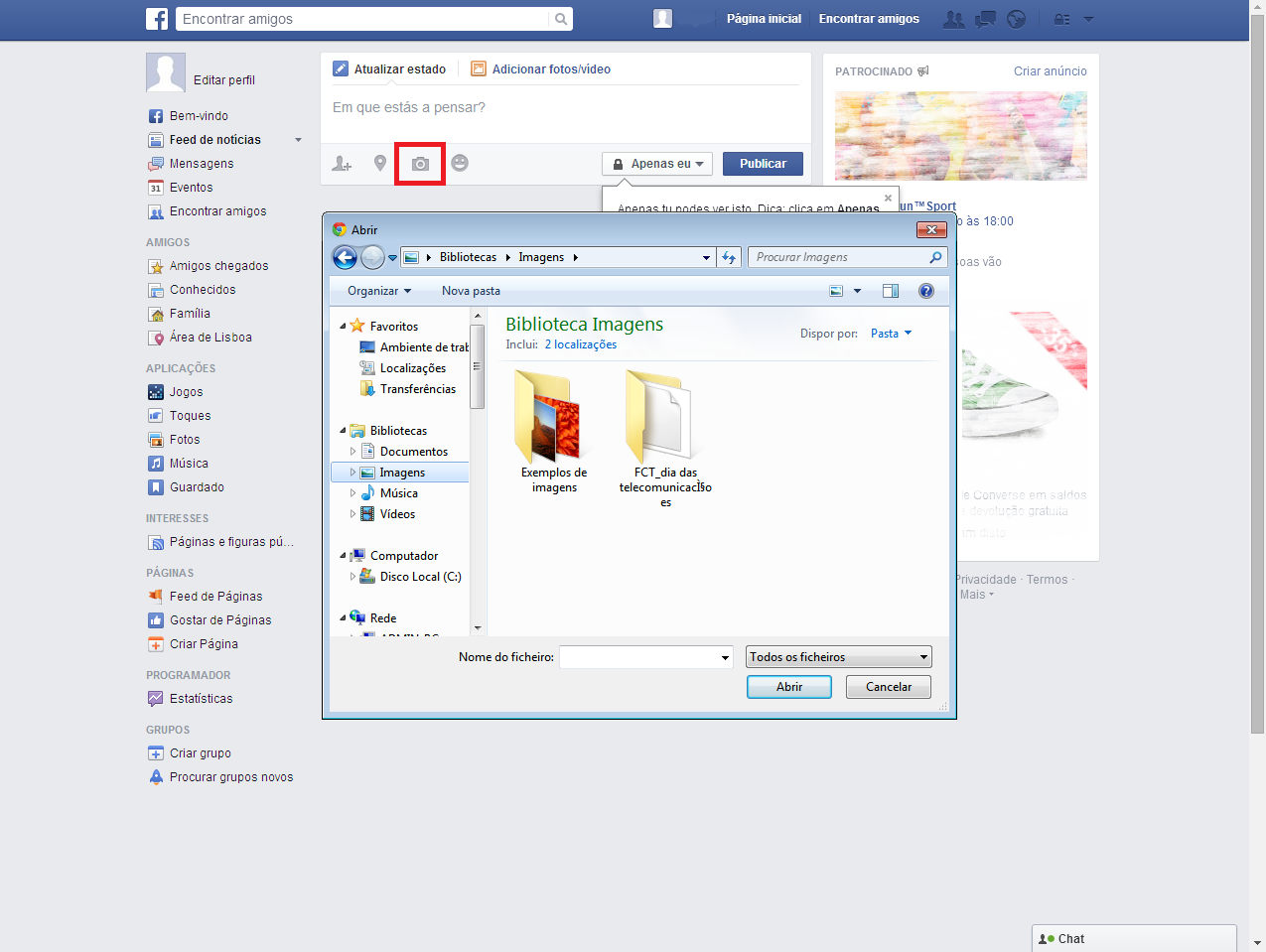
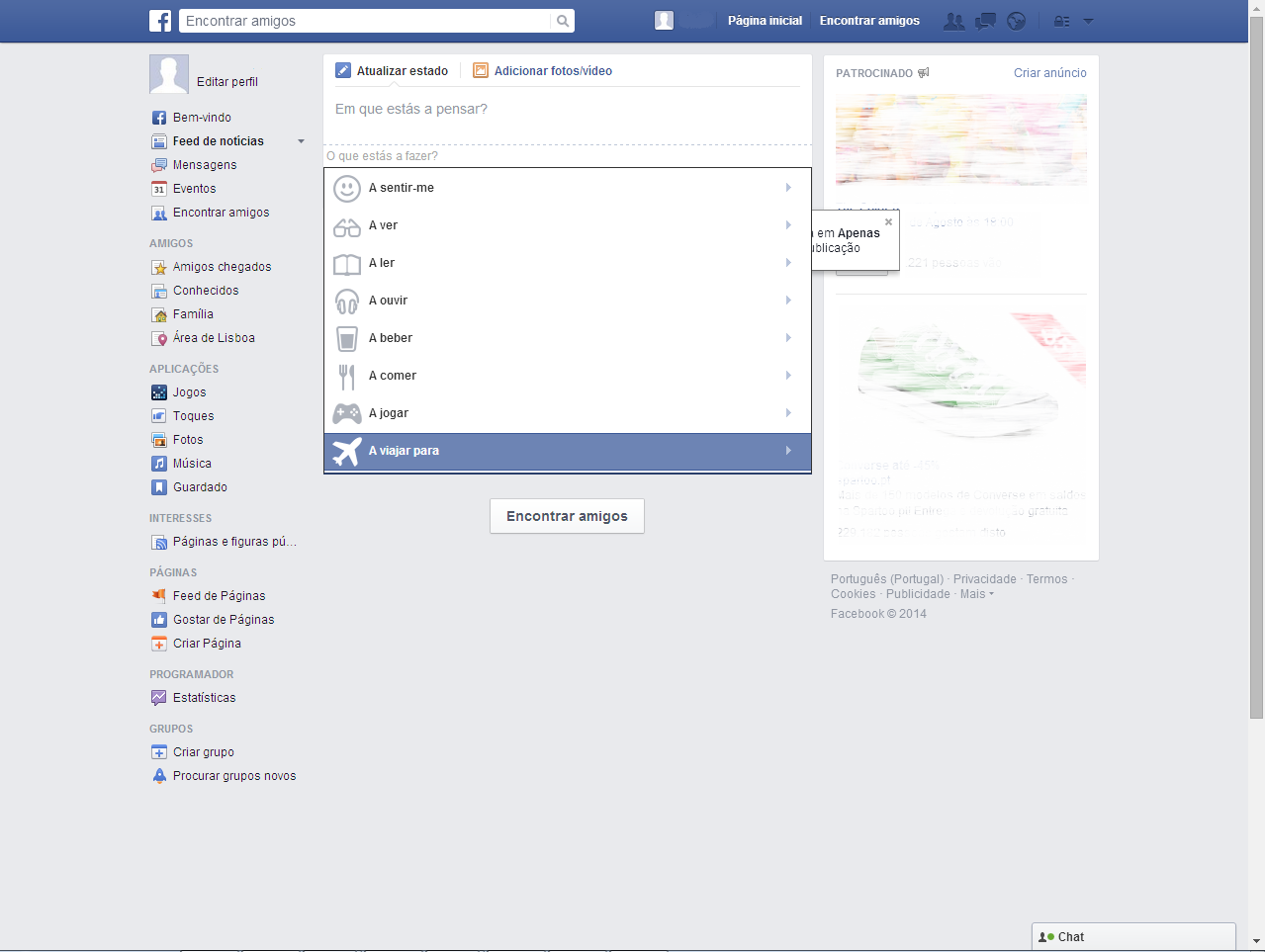
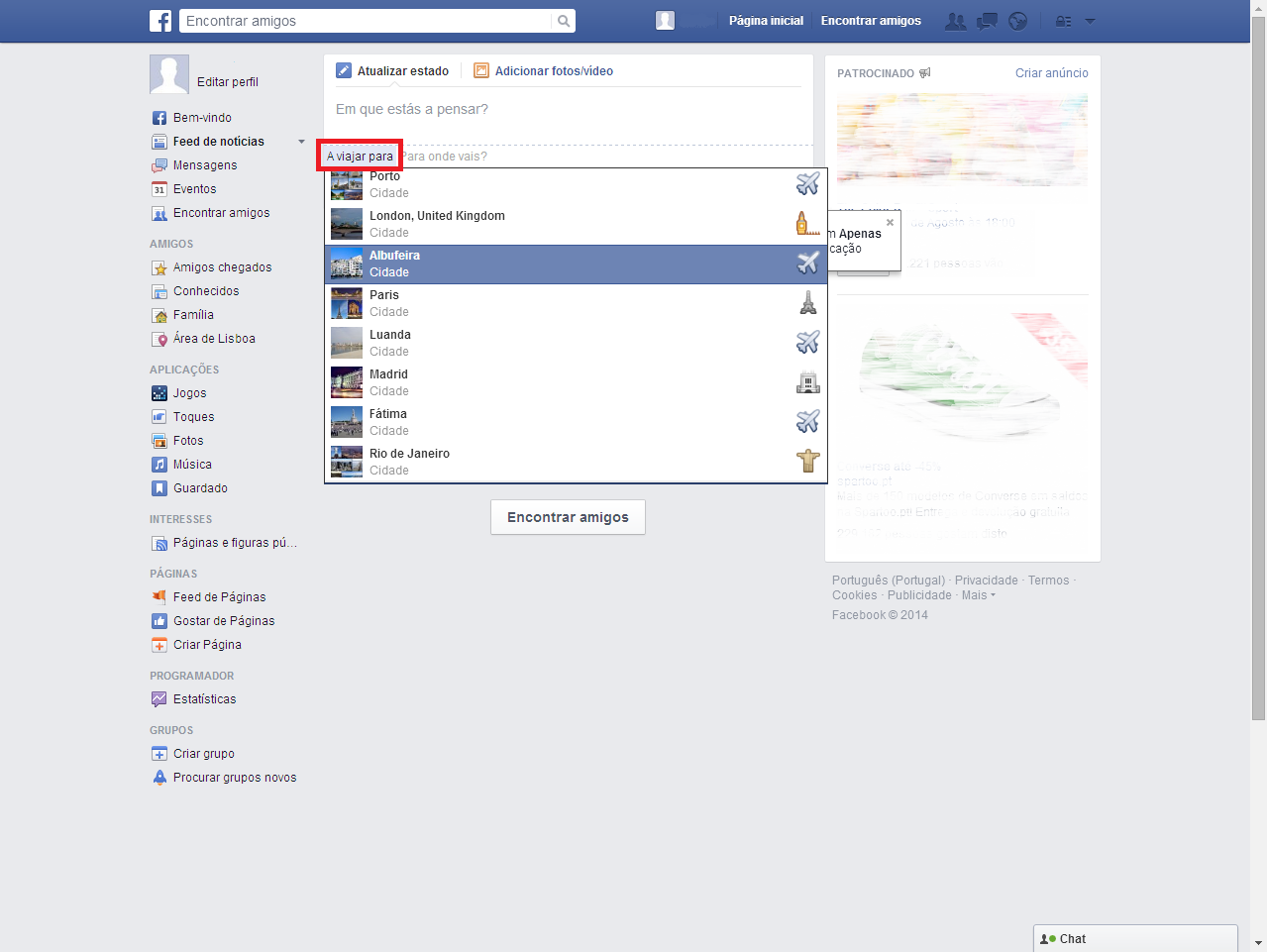
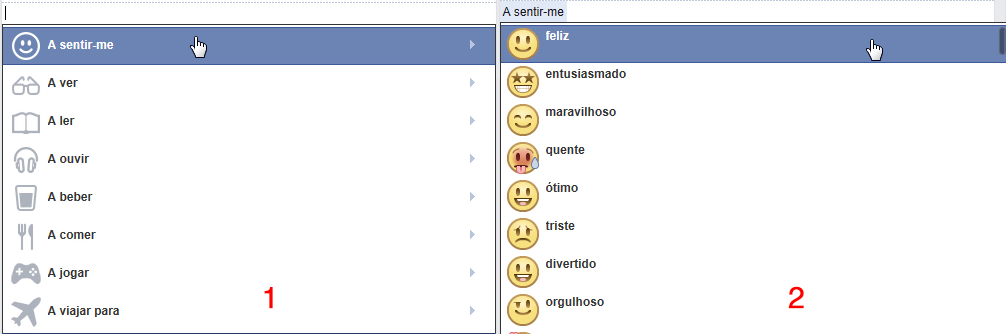
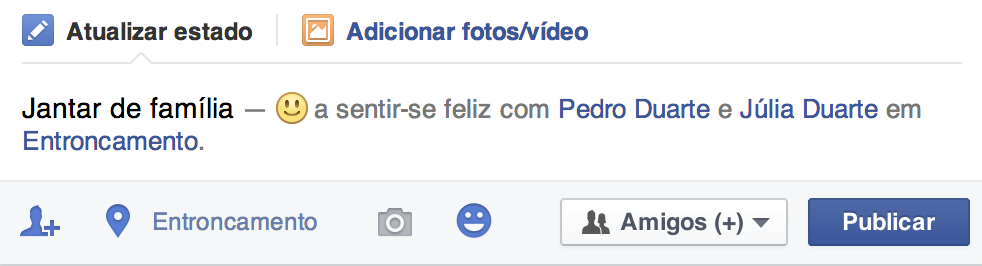
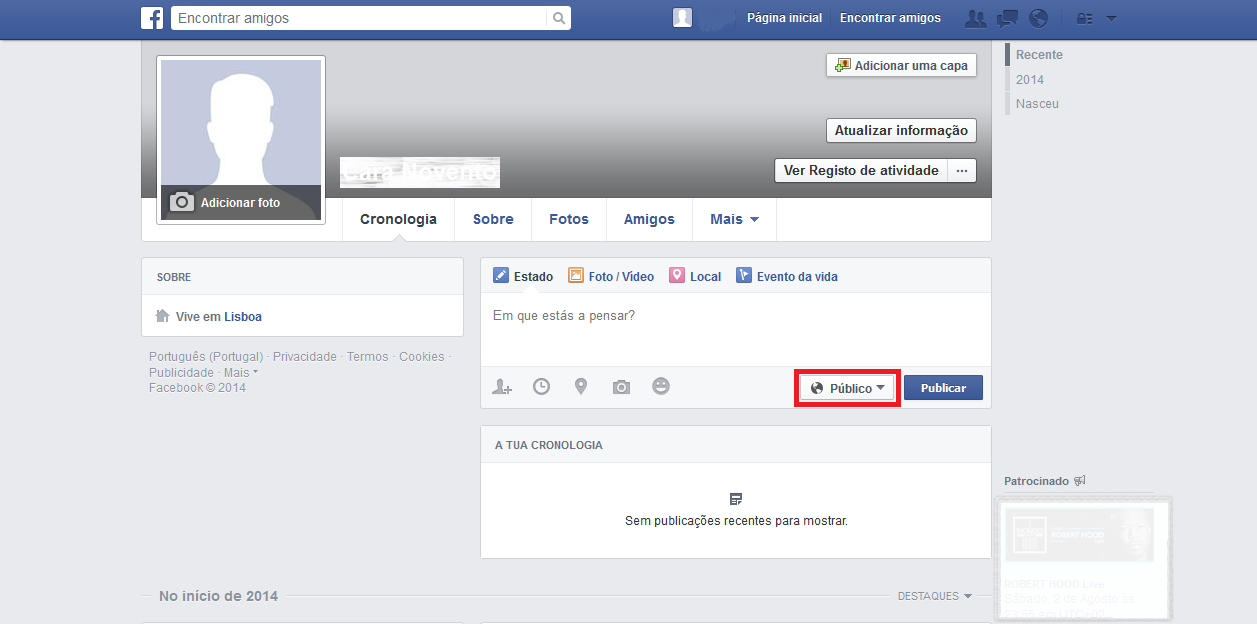
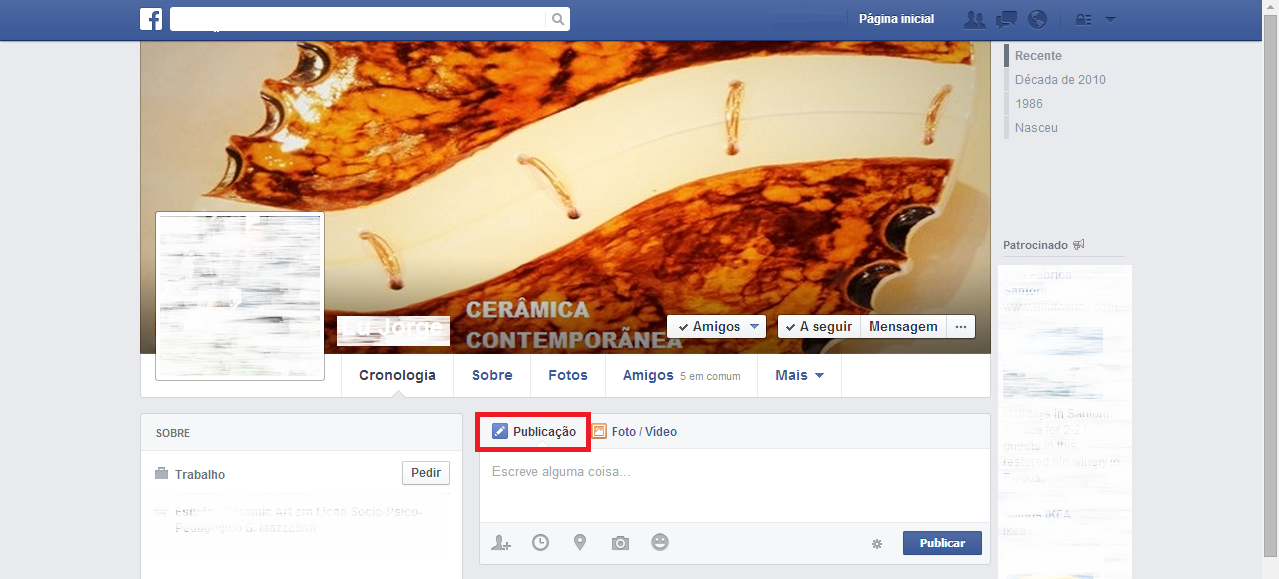
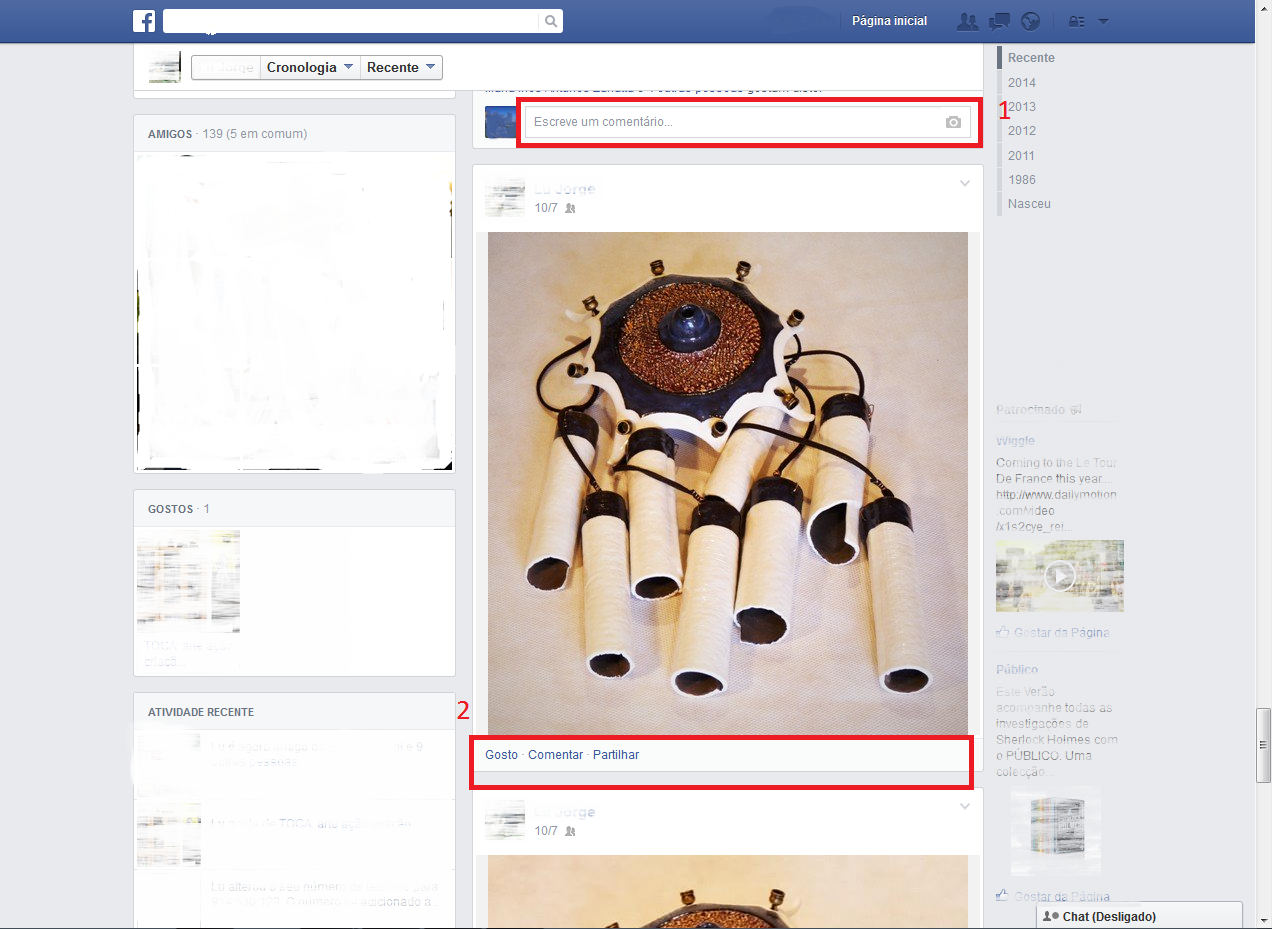
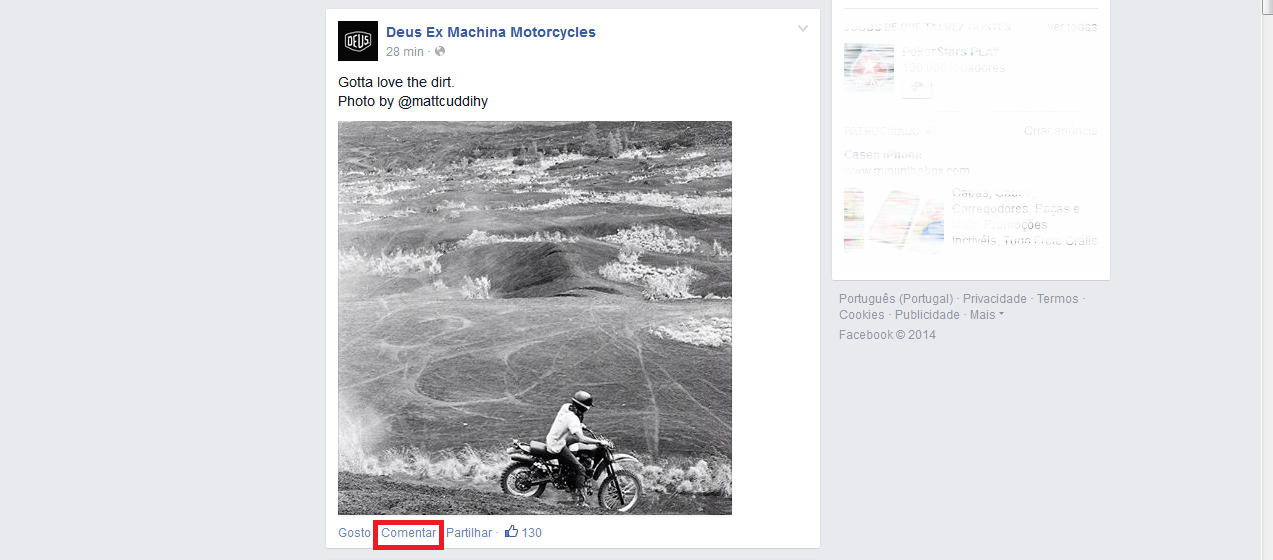
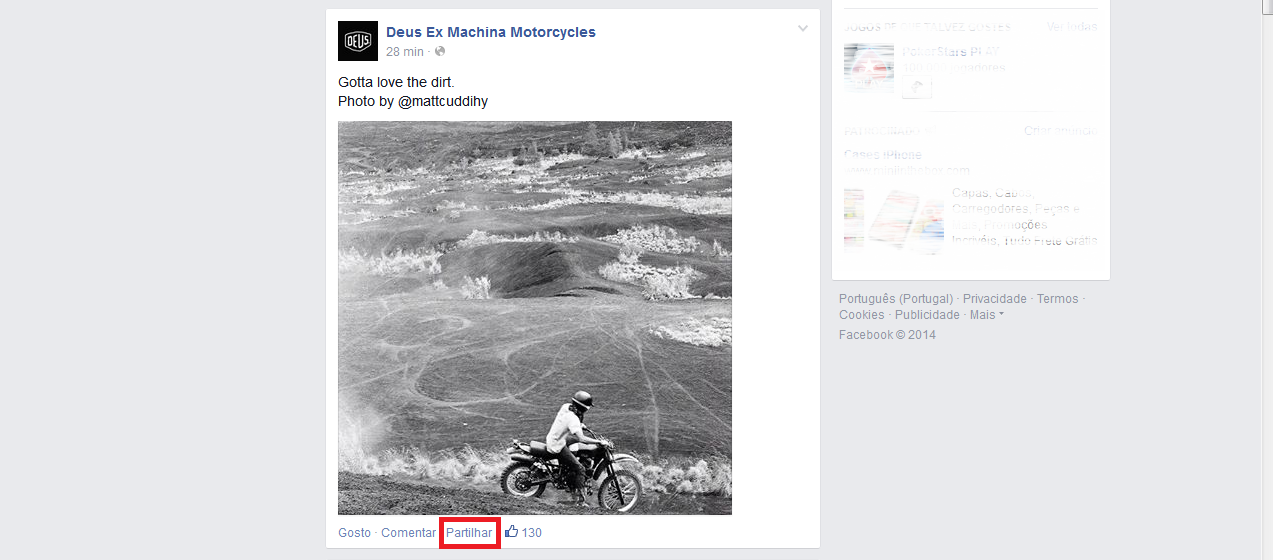
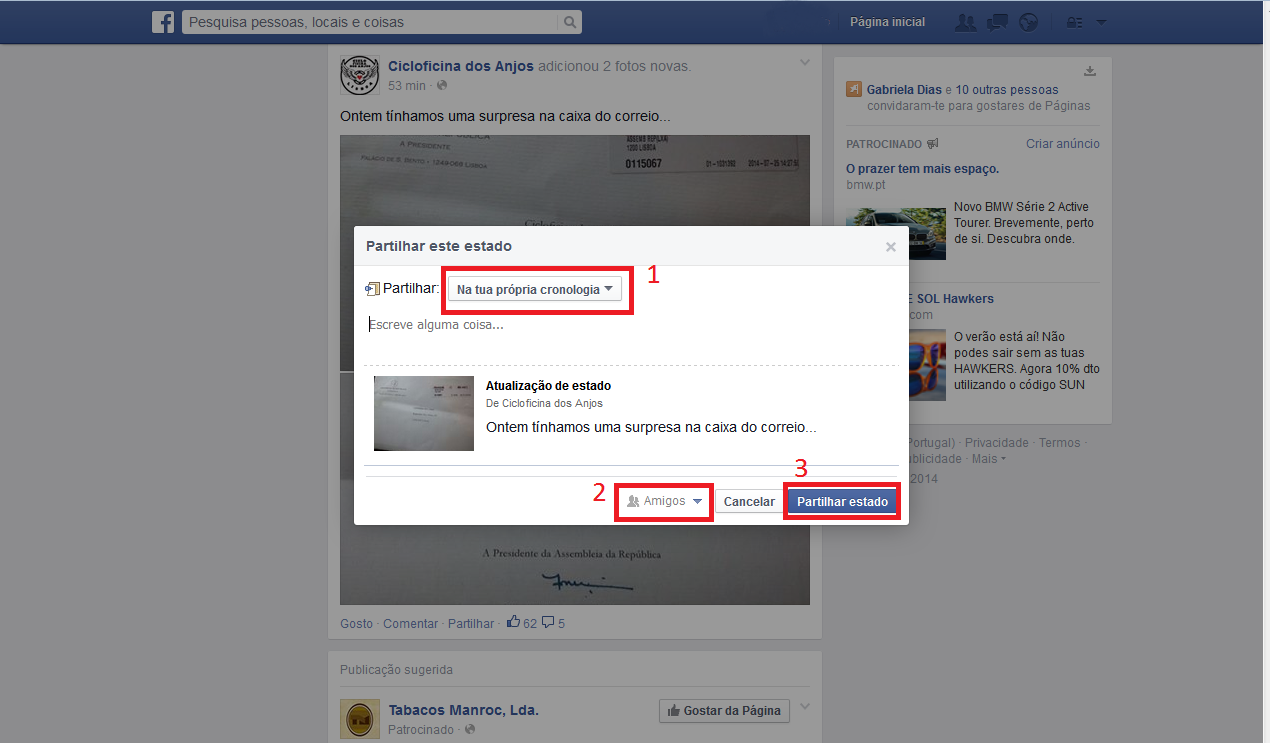
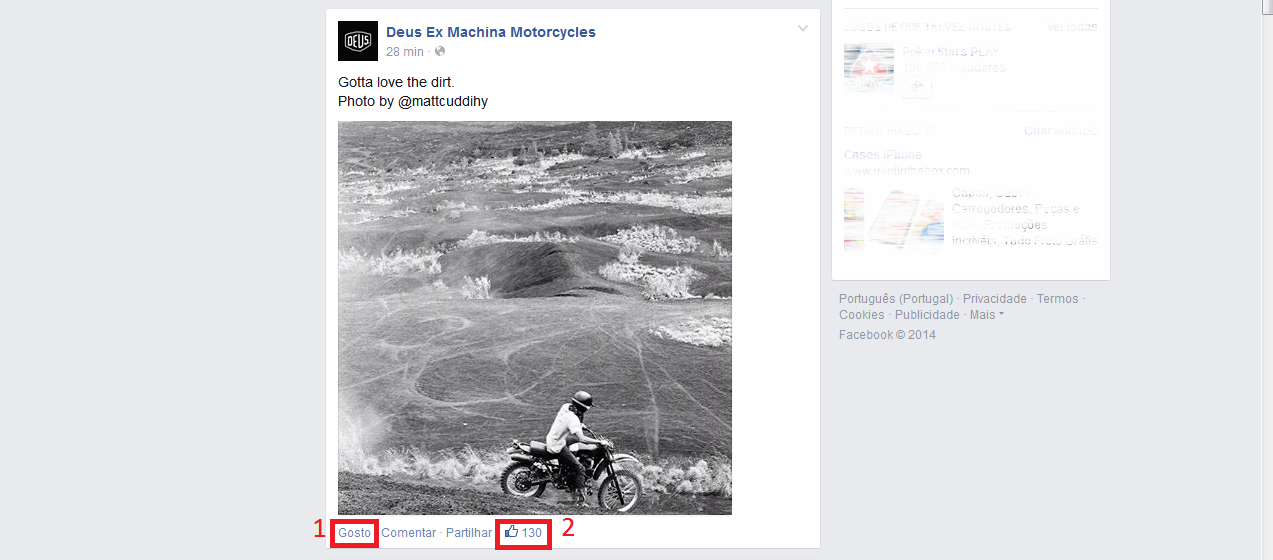
 Esmeralda Gonçalinho
Esmeralda Gonçalinho
 Fábio Mortari
Fábio Mortari