Voltar ao índice de Conceitos Básicos de Informática
Dominar o Teclado
O computador permite realizar inúmeras tarefas, como por exemplo, escrever emails, pesquisar na Internet, redigir documentos, entre outras, mas para isso é necessário o auxílio de um periférico denominado de teclado. O teclado insere dados no computador e estes são visualizados no monitor. Com este módulo, aprenderá alguns conceitos básicos referentes à constituição e domínio do teclado. Os pontos aqui abordados serão os seguintes:
- Conhecer as noções básicas sobre o teclado;
- Descobrir a tecla Shift e escrever texto em letras maiúsculas;
- Utilizar as teclas de Retrocesso e Delete, Enter e Setas de Direção;
- Utilizar a Barra de Espaços e a tecla Tab;
- Conhecer outras teclas que podem ser úteis.
Conhecer as noções básicas sobre o teclado
Todos os computadores têm um teclado que serve para digitar todo o tipo de texto no computador (ver figura 1). Atualmente, a maior parte dos teclados são do tipo QWERTY, isto é, o conjunto das suas seis primeiras teclas alfabéticas inclui as letras referidas e pela ordem referida. Assim, a sequência das seis letras dá nome a este tipo de teclado. Contudo existem outros teclados, como por exemplo, com a sequência de teclas iniciais AZERTY, comercializados preferencialmente nalguns países de origem francófona.
Talvez ajude alguns utilizadores se fizermos a analogia entre o teclado do computador e o teclado da máquina de escrever. Na verdade, não podemos dizer que se trabalha da mesma forma com o teclado de um computador e com o teclado de uma máquina de escrever, apesar de terem posições de teclas semelhantes. Para quem está a iniciar-se no trabalho com o teclado de computador, é importante que saiba que não é preciso pressionar com força os dedos nas teclas do computador, pois com um simples toque são enviados sinais para o sistema do computador e os carateres vão aparecendo no monitor (desde que tenha aberto qualquer programa de edição de texto ou um formulário que se possa preencher), à semelhança do que acontecia antes quando cada vareta correspondente a cada letra ou algarismo batia na fita impregnada de tinta e por sua vez deixava a impressão na folha de papel.
Cada tecla corresponde na maior parte das vezes a um algarismo, letra do alfabeto, símbolo ou funcionalidade diferente, podendo por vezes, concretizar duas ou mais destas opções.
Uma das formas mais corretas e mais comuns de escrever no teclado é posicionando os dedos indicadores nas teclas F e J, as chamadas Teclas Guia, inclusive na maioria dos teclados estas têm um traço em relevo na parte inferior da própria tecla.
Ao posicionar o indicador esquerdo na tecla F, os restantes dedos da mão esquerda pousarão naturalmente nas teclas D, S e A. O mesmo acontece com o indicador direito na tecla J, e os restantes dedos da mão direita ficarão sobre as teclas K, L e Ç. Os polegares ficam sobre a tecla Barra de Espaços (na linha de baixo).
Tendo como base esta posição, os dedos deverão deslocar-se no teclado para cima, para baixo e para o lado consoante a posição de cada dedo e a proximidade das teclas. Por exemplo, o dedo mindinho esquerdo tocará naturalmente nas teclas 1, Q, A e Z e em todas as outras teclas de funções que se encontram do lado esquerdo e que abordaremos mais adiante. O mesmo se repete para o dedo mindinho direito que chegará às teclas 0, ?, P, Ç.
Já as teclas que formam uma linha na diagonal ao centro 5, T, G e B serão tocadas pelo dedo indicador esquerdo. Por sua vez as teclas 6, Y, H e N ficarão sob o domínio do indicador direito.
A eficiência do teclado vem com a prática, no entanto, é essencial reter que o importante não é a rapidez mas a exatidão e correção com que se escreve.
Antes de conhecermos mais detalhadamente algumas das teclas mais utilizadas, convém salientar a importância de observar bem a Figura 1 e as zonas correspondentes a cada área do teclado.
Chamamos ainda a atenção para o facto dos teclados dos computadores portáteis terem ligeiras diferenças face aos teclados de secretária (ver figura 2).
Descobrir a tecla Shift e escrever texto em letras maiúsculas
Existem duas teclas Shift (que significa Troca/Muda), tal como mostra a Figura 3. Esta tecla é utilizada, por exemplo, quando queremos escrever uma letra maiúscula. Para isso, basta clicar na tecla Shift (sem largar) + letra pretendida (destaques na figura 3).
Tal como já foi referido anteriormente, algumas teclas têm mais do que uma funcionalidade. Neste caso, é utilizada a tecla Shift para permitir diferenciar as diversas funcionalidades. Vejamos um exemplo: para escrever um ponto de exclamação teremos de clicar na tecla Shift e, sem largar a tecla Shift, clicar na tecla com o número 1 e com o ponto de exclamação em cima.
Para escrever todo o texto em letras maiúscula sem recorrer constantemente à tecla Shift, pode optar por pressionar a tecla Caps Lock (abreviatura de Capitals Lock que significa Fixar as Maiúsculas) e que se localiza no lado esquerdo do teclado (destaque 1 na figura 4). Quando terminar de escrever em maiúsculas deverá clicar novamente na tecla "Caps Lock" para desativar essa opção. Pode verificar rapidamente se esta tecla está ativa pois ficará acesa uma luz indicadora, geralmente situada no canto superior direito do teclado (destaque 2 na Figura 4).
Utilizar as teclas de Retrocesso e Delete
Quer a tecla de Retrocesso (destaque 1 na figura 5) quer a tecla Del (abreviatura de Delete que significa Apagar, destaque 2 na figura 5) podem ser utilizadas quando digitamos um texto e nos enganamos. Se desejarmos apagar um ou mais carateres à esquerda do cursor pressionamos a tecla de Retrocesso. No caso de querermos apagar um ou mais carateres à direita do cursor utilizamos a tecla Delete. Quando se pretende apagar uma grande quantidade de texto duma só vez, devemos selecionar o texto pretendido (ver como no parágrafo das setas de direção) e depois pressionar a tecla Delete ou a tecla de Retrocesso.
Utilizar a tecla Enter
A tecla Enter (que significa Entrar ou Dar Entrada) é muito importante e tem diversas funcionalidades. Nos teclados de secretária existem duas teclas de Enter (destaques na figura 6) e nos computadores portáteis,normalmente, apenas uma.
Vejamos então algumas das funções da tecla Enter: (1) mudar de linha quando se está a digitar um texto num programa de edição de textos, se carregarmos na tecla Enter, fazemos com que o cursor mude para a linha de baixo e abra espaço para uma nova linha de escrita; (2) executar uma ação por exemplo, quando navega num Menu com várias opções pode-se selecionar a opção em destaque premindo a tecla Enter.
Utilizar as teclas Setas de Direção
Existem muitas outras teclas que permitem navegar na Internet ou em documentos sem utilizar o rato. Nesta unidade não iremos abordar todas elas contudo, trataremos aqui as que nos parecem mais importantes e usadas pela maioria dos utilizadores.
São disto exemplo as teclas setas de direção. Trata-se de um conjunto de quatro teclas e cada uma tem o símbolo de uma seta: uma seta para a esquerda, outra para a direita, uma para cima e outra para baixo (destaques na figura 7).
Normalmente, este conjunto de teclas encontra-se na parte inferior mais à direita do teclado. Estas teclas permitem por exemplo andar para cima e para baixo, para a direita e para a esquerda num documento ou numa página da internet.
Uma outra função útil das teclas setas de direção é a de selecionar texto e objetos. Assim, ao pressionar a combinação de teclas "Shift+setas direcionais, consoante a direção do texto ou posição dos objetos que se pretende selecionar, a seleção irá acompanhar a direção escolhida. Desta forma podemos selecionar grandes quantidades de texto de uma única vez bem como diversos objetos para depois podermos executar uma tarefa (arrastar, apagar etc.).
Utilizar a Barra de Espaços e a tecla Tab
A Barra de Espaços é utilizada para inserir espaços entre as palavras de um qualquer texto que esteja a ser digitado. Esta é uma tecla longa e de formato retangular, podendo ser encontrada na parte inferior central do teclado (destaque 1 na figura 8).
Já a tecla Tab (abreviatura de Tabulação e que aqui também significa tecla de entrada de parágrafo), é utilizada nos processadores de texto para mover o cursor para a frente vários espaços duma só vez, como por exemplo ao iniciar um parágrafo que não fique alinhado à esquerda. Serve igualmente para saltar de um campo de texto para outro, como acontece nos formulários ou tabelas. Pode também ser utilizada como forma de retroceder, mas neste caso associada com outra tecla já nossa conhecida: premindo em simultâneo as teclas “Shift + Tab” (destaques 2 e 3 na figura 8). A Tecla TAB pode ser encontrada no lado superior esquerdo do teclado. No caso dos teclados portáteis em vez do símbolo TAB + Setas aparecem apenas as setas, conforme mostra o exemplo: ( ).
).
Utilizar as teclas Alt e AltGr
As tecla Alt, abreviatura de Alternate que significa Alternada e que é a tecla que aciona comandos secundários (destaque 1 na figura 9) e a tecla AltGr, abreviatura para Alternate Graph que significa Gráfico Alternado e que aqui é a tecla alternativa ao conjunto de teclas Alt + Ctrl. Ambas as teclas encontram-se na última linha do teclado do lado esquerdo e direito, respetivamente, da barra de espaços, a tecla AltGr, por vezes, é apenas representada por Alt. Neste caso, saiba que a tecla Alt do lado direito da barra de espaços tem a função da tecla AltGr, e que também quando acionada com outras teclas desempenha funções especificas que variam consoante o programa em que estamos a trabalhar. Por exemplo, a combinação das teclas "Alt+F4" (destaques 1 e 2 na figura 9) permite sair de um programa que está a ser utilizado ou a combinação de teclas "Alt+Tab" permite alterar a vista no ecrã entre os programas que temos abertos. Já a função da tecla AltGr (destaque 3 na figura 9) é acionar o terceiro carater que se pode encontrar em algumas teclas. São o caso de carateres como o símbolo do euro "€" que se obtém com a combinação de teclas "AltGr+E" (destaques 3 e 4 na figura 9) ou a arroba "@" premindo a combinação de teclas "AltGr+2".
Às teclas ou combinação de teclas que executam uma função de forma mais simples e rápida, dá-se o nome de Teclas de Atalho.
Utilizar as Teclas Windows
As teclas Windows (destaques 3 e 4 na figura 10) que se encontram na parte inferior do teclado, à esquerda e à direita da barra de espaços no caso dos teclados dos computadores de secretária (porque nos computadores portáteis os teclados geralmente só apresentam uma tecla Windows localizada à esquerda da barra de espaços) permitem abrir o menu Iniciar do Sistema Operativo (Microsoft Windows). A partir deste menu pode Encerrar o computador, como já vimos, ou iniciar uma aplicação ou programa.
Conhecer outras teclas que podem ser úteis
Na verdade todas as teclas do teclado têm uma utilidade, mas este ponto é dedicado apenas às que considerámos essenciais para um funcionamento básico com o computador. Neste sentido, existem mais algumas teclas que fazem parte do teclado e que podem ser bastante úteis.
Esc
A tecla Esc, abreviatura de Escape que significa sair ou cancelar tarefa (destaque 1 na figura 10), encontra-se no canto superior esquerdo do teclado e tem uma função semelhante ao “Cancelar” ou “Sair”. Isto é, usamos esta tecla quando queremos cancelar uma operação ou interromper uma seleção (de texto ou de objetos).
Teclas de Função - F1…F12
As chamadas teclas de Função que se situam no topo do teclado e que vão de F1 até F12, são teclas que têm funções especificas consoante os programas. Por exemplo, a tecla F1 (destaque 2 na figura 10) que se encontra ao lado da tecla Esc abre a janela de Ajuda, permitindo pesquisar termos de ajuda relativamente a um procedimento que não conseguimos concretizar no programa em que nos encontramos a trabalhar.
Ctrl
A tecla Ctrl, abreviatura de Controlo (destaque 1 na figura 11) em combinação com outras teclas permite executar várias funções das quais destacamos as seguintes: Guardar ou de Imprimir através da combinação das teclas “Ctrl+S” (destaques 1 e 2 na figura 11) e a combinação das teclas “Ctrl+P” (destaque 1 e 3 na figura 11), respetivamente.
Tecla Insert
A tecla Insert ou tecla de Inserção de texto (destaque 1 na figura 12), serve para modificar a forma como inserimos texto numa área de edição de texto. Isto é, quando esta tecla está ativada diz-se que está ativado o Modo de Inserção, assim todo o texto que é digitado da posição do cursor desloca (empurra) as letras ou palavras que encontram-se à direita desta posição automaticamente para a direita, dando espaço ao novo texto digitado. Contudo, quando o Modo de Inserção não está ativado, o texto digitado da posição do cursor substituirá todas as letras ou palavras que encontram-se à direita da posição do cursor, e portanto o que já estiver escrito anteriormente será apagado.
Tecla Home
A tecla Home, que significa Início (destaque 2 na figura 12), ajuda o utilizador a movimentar o cursor do sítio de onde está para o início de uma linha ou de uma página.
Tecla Page Up
A tecla Page Up, que significa Página para Cima (destaque 3 na figura 12), ajuda o utilizador a movimentar a página para cima a pouco e pouco.
Tecla End
A tecla End, que significa Fim (destaque 4 na figura 12), ajuda o utilizador a movimentar o cursor do sítio de onde está para o fim do documento ou página.
Tecla Page Down
A tecla Page Down, que significa Página para Baixo (ver destaque 5 na figura 12), ajuda o utilizador a movimentar a página para baixo a pouco e pouco.
Tecla NumLock
A tecla NumLock (abreviatura de Number Lock que significa Fixar Números) tem a função de ativar e desativar o teclado o numérico (destaque 1 na figura 13). Quando está desativada faz com que as teclas do teclado numérico se transformem em teclas de navegação, quando ativada permite a inserção de números de forma fácil e rápida. Praticamente em todos os computadores de secretária (e em alguns portáteis) o utilizador pode ver se a tecla NumLock está ativada ou não, porque existe uma luz no topo do lado direito do teclado que indica quando a tecla está ativada.
Teclado numérico
O teclado numérico (destaque 2 na figura 13), tem uma ordenação idêntica à das máquinas calculadoras. Desta forma, permite digitar números de forma rápida conforme referimos em cima, e também permite fazer cálculos simples (operações de somar, subtrair, multiplicar e dividir).
Resumo
- Para introduzir letras, números e carateres especiais no computador deve-se utilizar o teclado;
- Para apagar texto utiliza-se a tecla de Retrocesso ou Delete;
- Para introduzir uma nova linha de texto utiliza-se a tecla Enter;
- Para introduzir espaços entre as palavras utiliza-se a tecla grande e retangular na parte inferior do teclado - a Barra de Espaços;
- Para navegar no ambiente de trabalho sem utilizar o rato existem várias teclas à disposição do utilizador.



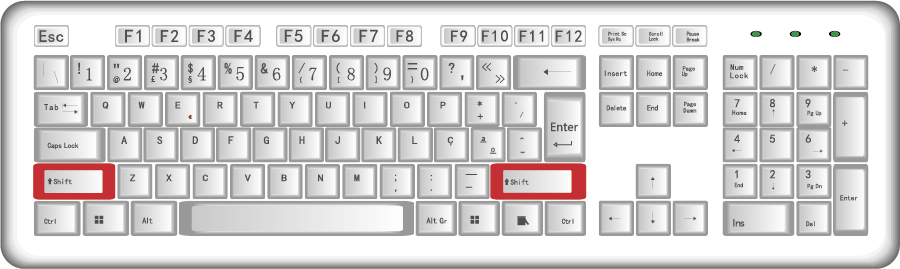
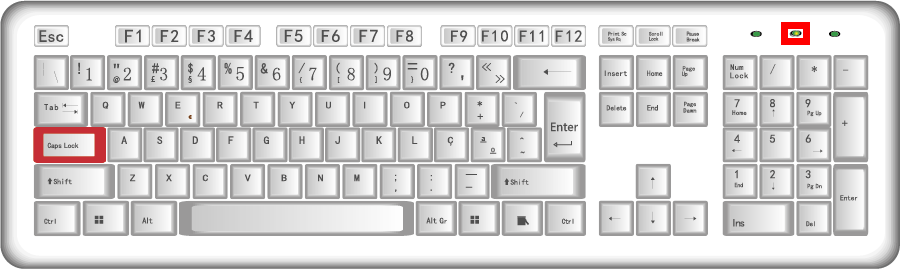
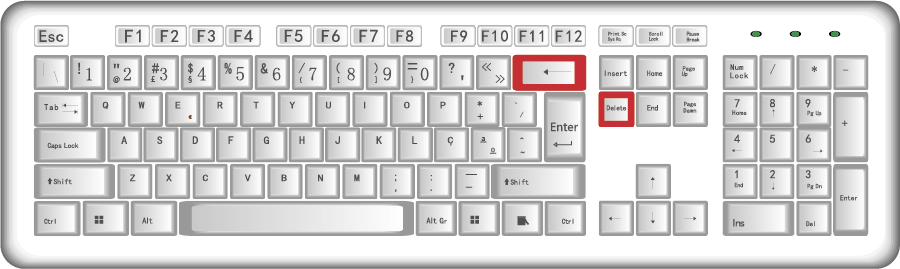
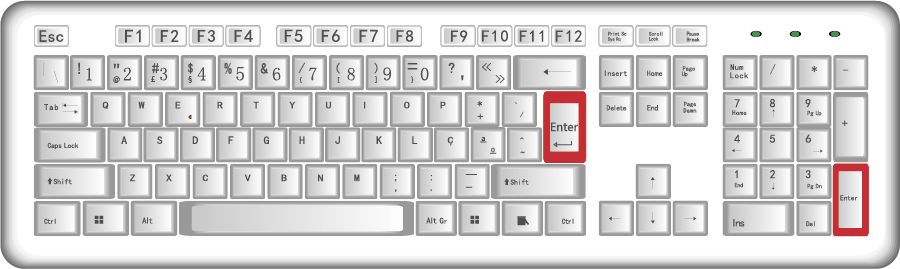
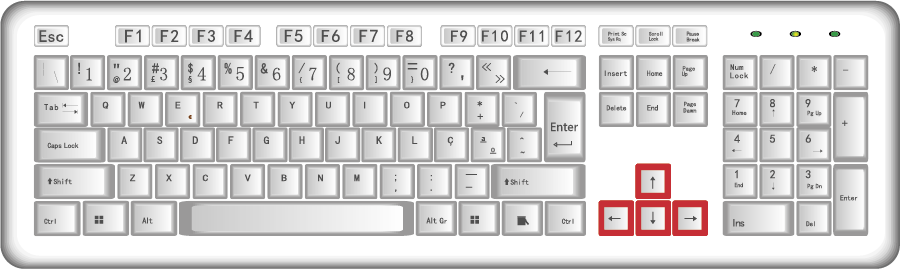
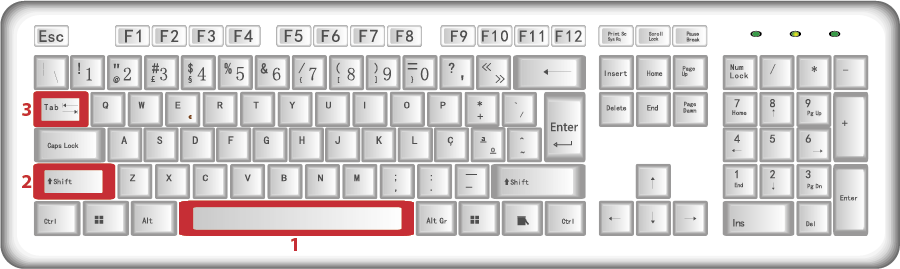
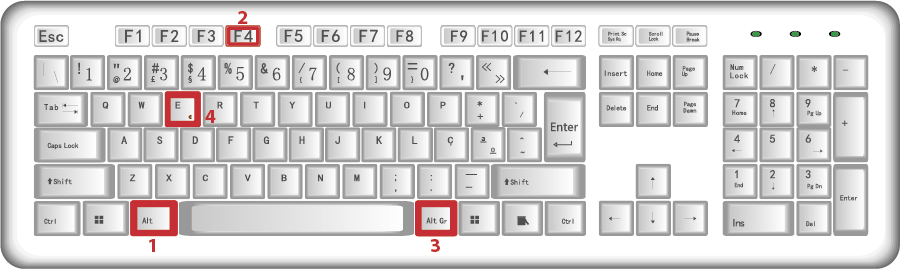
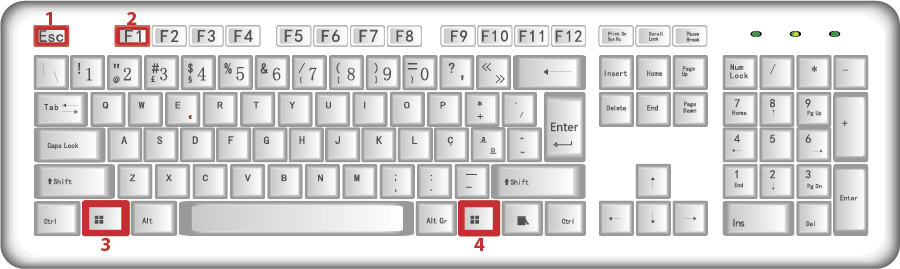
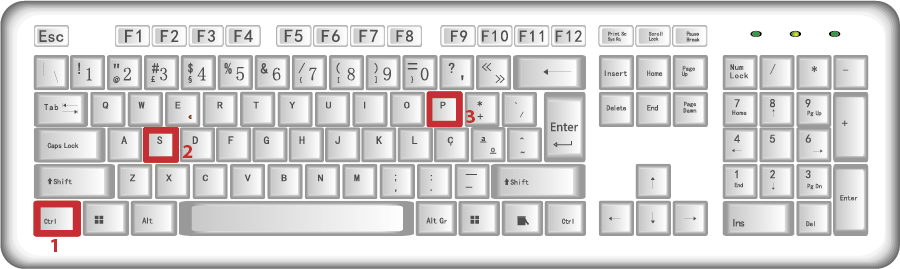
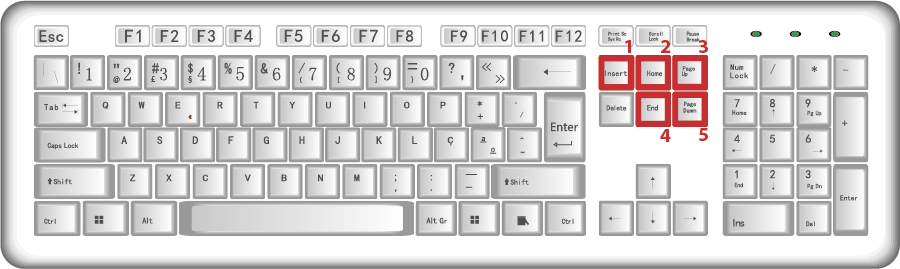
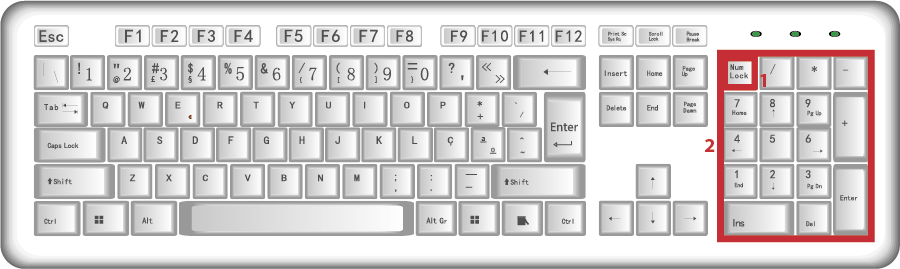
 Esmeralda Gonçalinho
Esmeralda Gonçalinho
 Fábio Mortari
Fábio Mortari