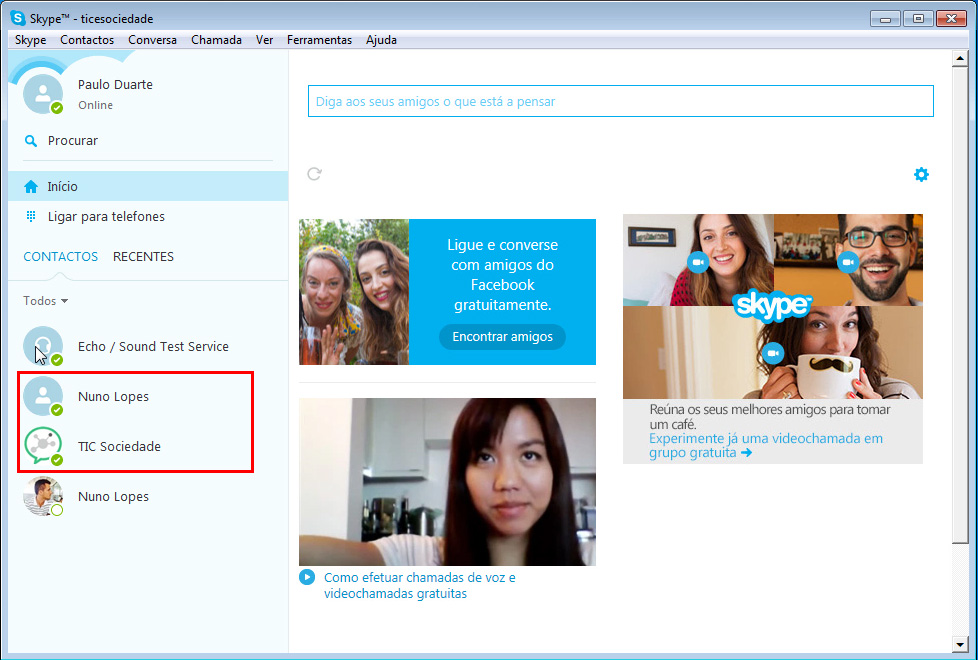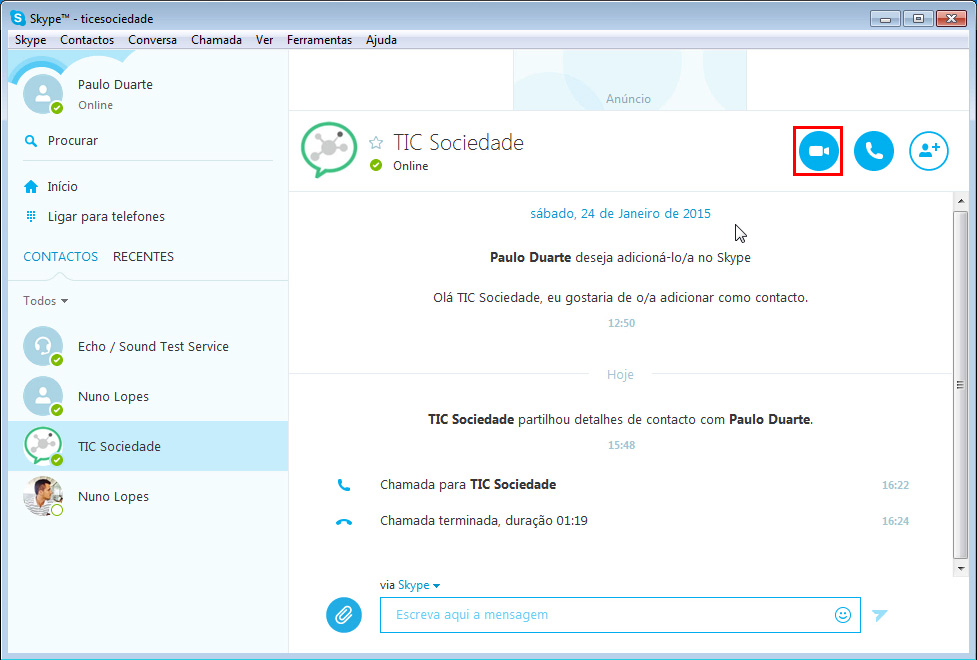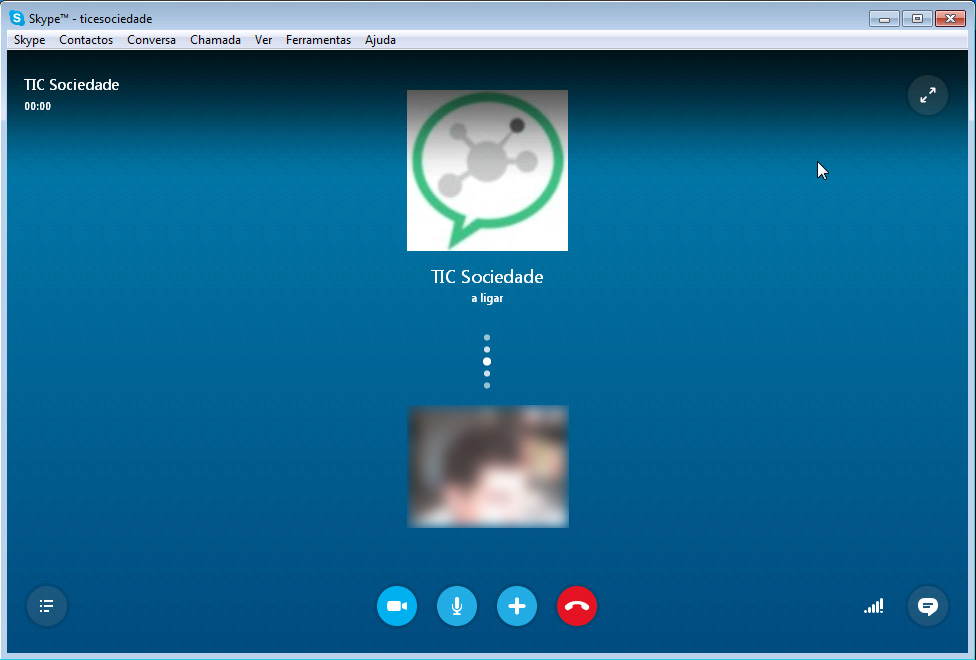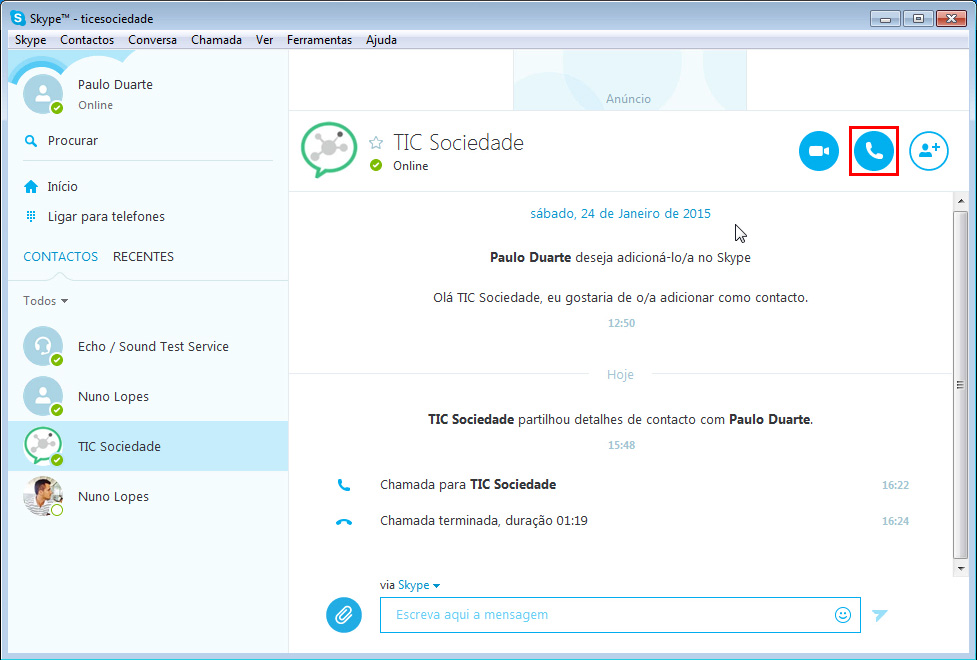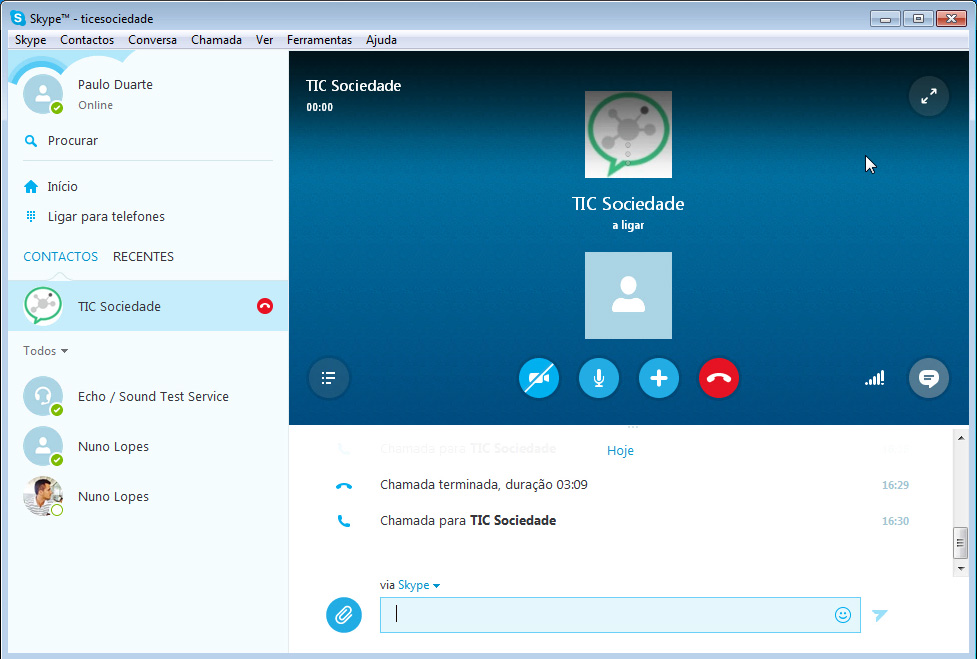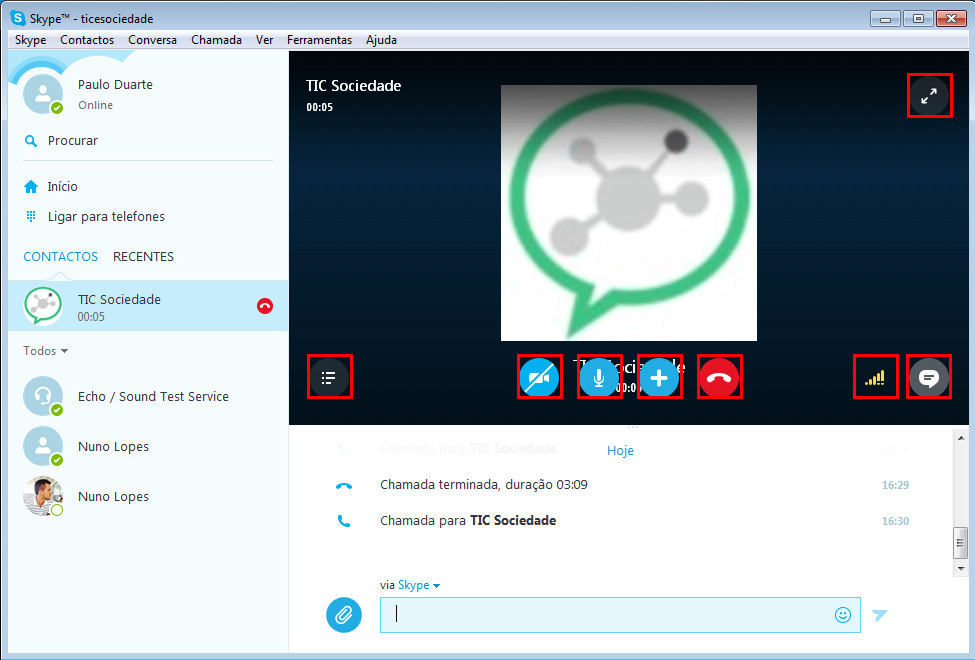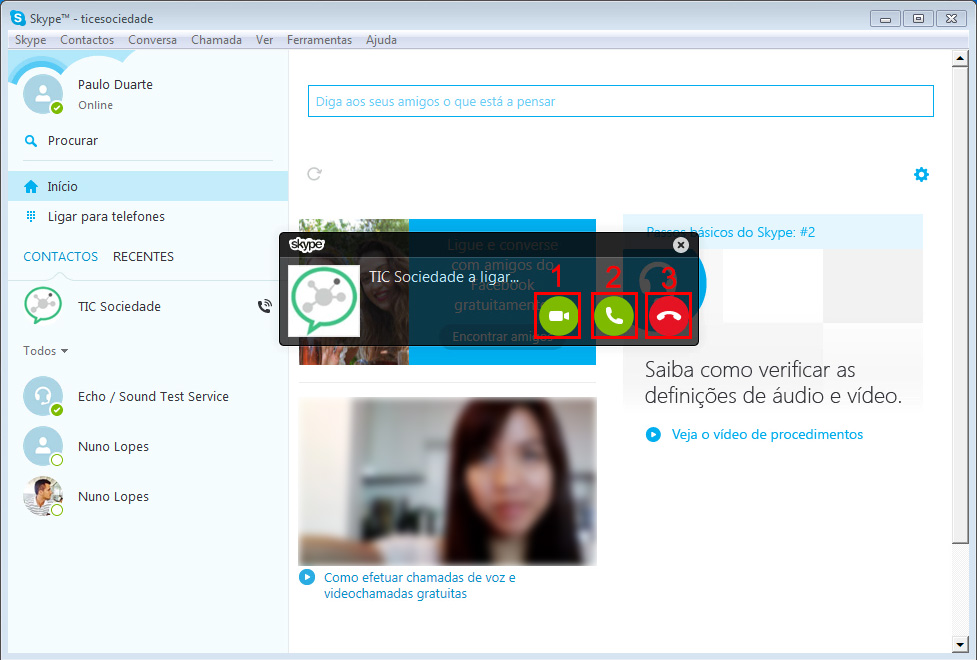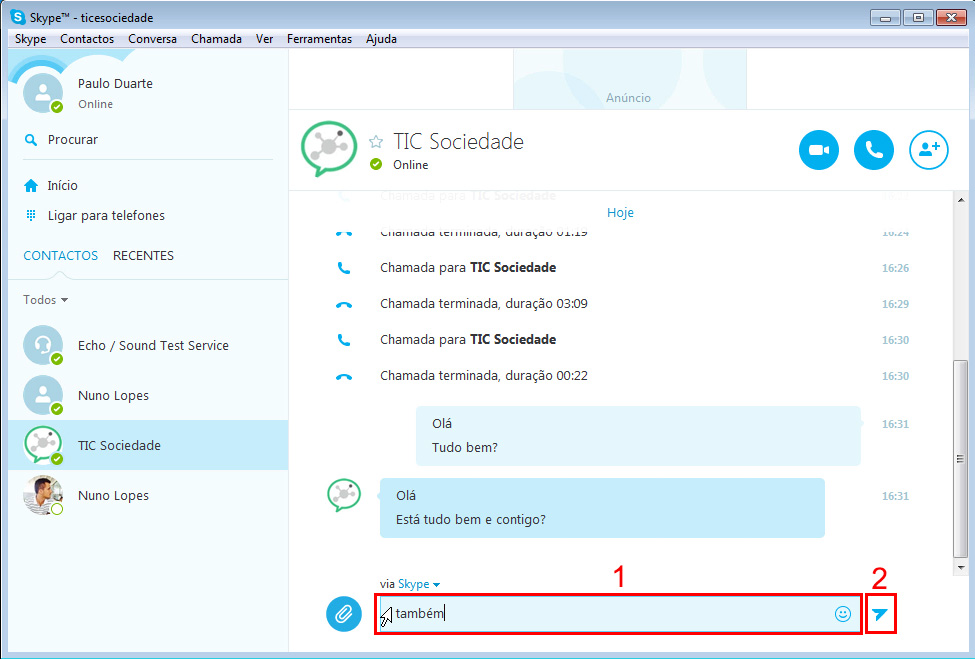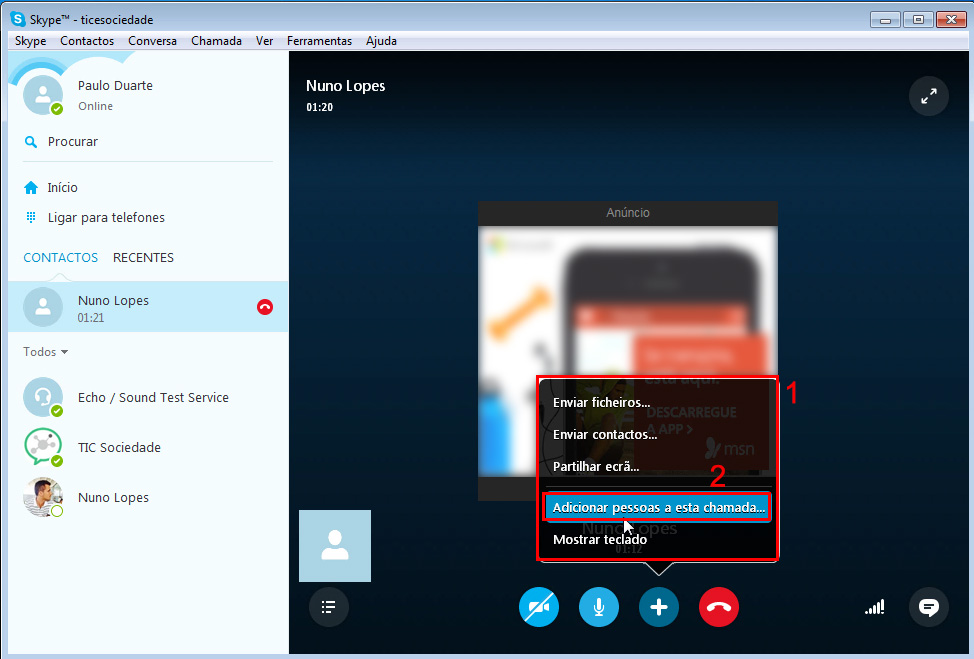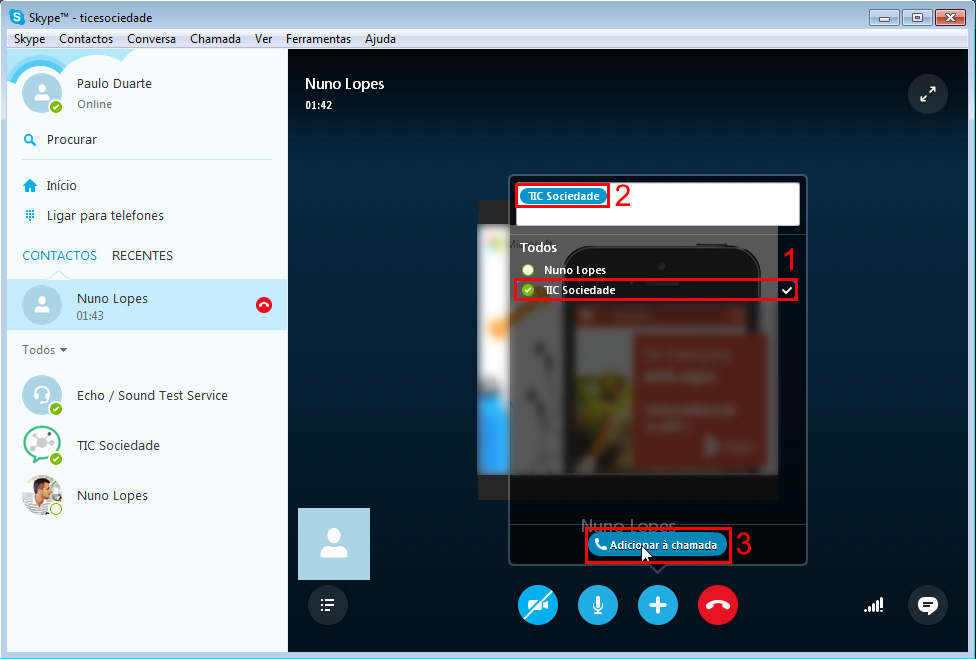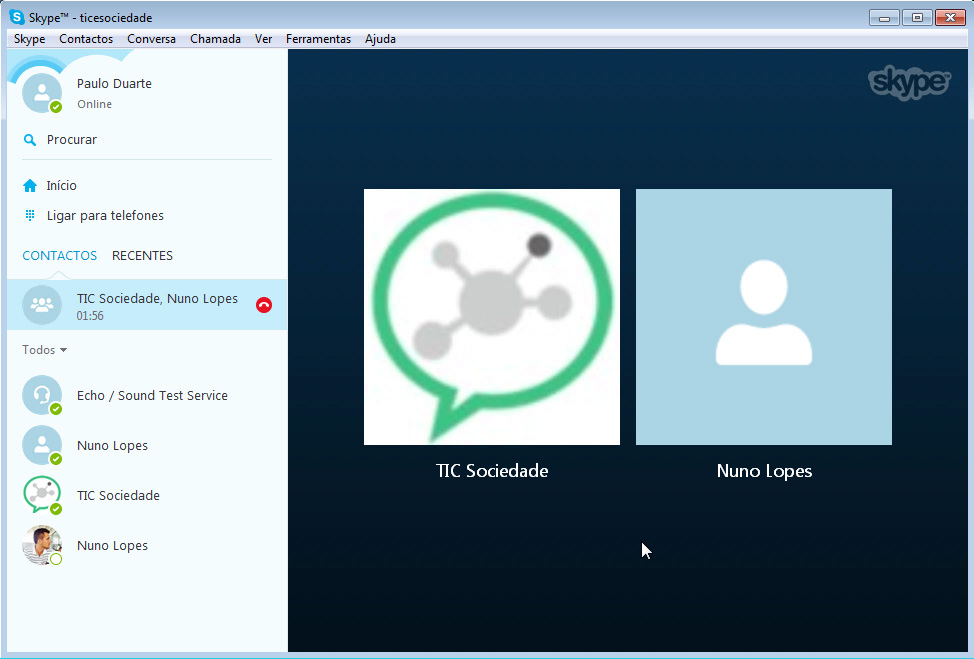Utilizar o Skype - Chamadas
Utilizar o Skype - Chamadas
Após iniciar sessão, se não se recorda deste passo veja novamente como Iniciar sessão no Skype, entrará no Painel Inicial do programa e a partir daqui poderá começar a utilizar o Skype para interagir com os seus contactos. Neste módulo irá então aprender a utilizar o Skype para fazer chamadas de voz, de vídeo ou de texto (chat).
Vídeo-chamada
Para iniciar a vídeo-chamada, em que são transmitidas imagens (vídeo) e voz entre emissor e recetor, deverá deslocar o ponteiro do rato até ao contacto com o qual pretende realizar a vídeo-chamada e verificar o estado do contacto de acordo com a seguinte lista:
- Online
 (pode realizar chamadas);
(pode realizar chamadas); - Ausente
 (pode realizar chamadas mas o seu contacto poderá não estar próximo do dispositivo (computador) para atender);
(pode realizar chamadas mas o seu contacto poderá não estar próximo do dispositivo (computador) para atender); - Ocupado
 (pode realizar chamadas mas o seu contacto poderá não atender);
(pode realizar chamadas mas o seu contacto poderá não atender); - Offline
 (não pode realizar chamadas).
(não pode realizar chamadas).
Caso o seu contacto esteja num estado que permita realizar a chamada deverá selecioná-lo fazendo um clique com o botão esquerdo do rato (destaque na figura 1).
Surgirá a janela de interação do lado direito do programa e deverá deslocar o ponteiro do rato até ao botão de Vídeo-chamada (destaque na figura 2).
Aviso!
É necessário que ambos os contactos possuam uma webcam para poderem efetuar uma vídeo-chamada.
Aguarde que o contacto aceite o convite para iniciar a vídeo-chamada (ver figura 3). O som de espera é semelhante ao som de chamada que ouve quando liga para alguém através do telemóvel.
Quando o contacto aceitar o pedido, surgirá automaticamente um novo ecrã com o vídeo transmitido a partir do computador ou dispositivo que está a ser utilizado pelo contacto com o qual estabeleceu a ligação. Na janela, além da transmissão de vídeo, terá, ao seu dispor, um conjunto de botões (destaques na figura 4) correspondentes a diversas opções. Para os utilizar deverá deslocar o ponteiro do rato até ao botão da opção desejada e fazer um clique com o botão esquerdo do rato.
-
 Botão que mostra os outros contactos enquanto conversa;
Botão que mostra os outros contactos enquanto conversa; -
 Botão que inicia a conversa através do chat enquanto conversa simultaneamente através de vídeo e/ou voz. Para saber mais sobre como utilizar o chat, avance até à secção "Chat";
Botão que inicia a conversa através do chat enquanto conversa simultaneamente através de vídeo e/ou voz. Para saber mais sobre como utilizar o chat, avance até à secção "Chat"; -
 Botão para desligar ou ligar o vídeo;
Botão para desligar ou ligar o vídeo; -
 Botão para desligar ou ligar o microfone;
Botão para desligar ou ligar o microfone; -
 Botão que permite aceder a um conjunto alargado de opções, entre as quais a de adicionar outros contactos à conversa atual;
Botão que permite aceder a um conjunto alargado de opções, entre as quais a de adicionar outros contactos à conversa atual; -
 Botão que permite terminar a chamada a qualquer momento;
Botão que permite terminar a chamada a qualquer momento; -
 Botão que abre um painel com informações da qualidade da chamada. O Skype adequa automaticamente a configuração à velocidade da Internet;
Botão que abre um painel com informações da qualidade da chamada. O Skype adequa automaticamente a configuração à velocidade da Internet; -
 Botão que permite expandir a vídeo-chamada para ecrã inteiro;
Botão que permite expandir a vídeo-chamada para ecrã inteiro;
Chamada de voz
Para iniciar uma chamada de voz, em que é transmitido áudio (voz) entre emissor e recetor, deverá deslocar o ponteiro do rato até ao contacto com o qual pretende realizar a chamada e verificar o estado do contacto de acordo com a seguinte lista:
- Online
 (pode realizar chamadas);
(pode realizar chamadas); - Ausente
 (pode realizar chamadas mas o seu contacto poderá não estar próximo do dispositivo (computador) para atender);
(pode realizar chamadas mas o seu contacto poderá não estar próximo do dispositivo (computador) para atender); - Ocupado
 (pode realizar chamadas mas o seu contacto poderá não atender);
(pode realizar chamadas mas o seu contacto poderá não atender); - Offline
 (não pode realizar chamadas).
(não pode realizar chamadas).
Caso o seu contacto esteja num estado que permita realizar a chamada deverá selecioná-lo fazendo um clique com o botão esquerdo (destaque na figura 5).
Surgirá a janela de interação do lado direito do programa e deverá deslocar o ponteiro do rato até ao botão de Chamada de voz (destaque na figura 6).
Aguarde que o contacto aceite o convite para iniciar a chamada (ver figura 7). O som de espera é semelhante ao som de chamada que ouve quando liga para alguém através do telemóvel.
Quando o contacto aceitar o pedido, surgirá automaticamente um novo ecrã com o áudio transmitido a partir do computador ou dispositivo que está a ser usado pelo contacto com o qual estabeleceu a ligação. Na janela, terá, ao seu dispor, um conjunto de botões (destaques na figura 8) correspondentes a diversas opções. Para os utilizar deverá deslocar o ponteiro do rato até ao botão da opção desejada e fazer um clique com o botão esquerdo do rato.
-
 Botão que mostra os outros contactos enquanto conversa;
Botão que mostra os outros contactos enquanto conversa; -
 Botão que inicia a conversa através do chat enquanto conversa simultaneamente através de vídeo e/ou voz. Para saber mais sobre como utilizar o chat, avance até à secção "Chat";
Botão que inicia a conversa através do chat enquanto conversa simultaneamente através de vídeo e/ou voz. Para saber mais sobre como utilizar o chat, avance até à secção "Chat"; -
 Botão para ligar ou desligar o vídeo;
Botão para ligar ou desligar o vídeo; -
 Botão para desligar ou ligar o microfone;
Botão para desligar ou ligar o microfone; -
 Botão que permite aceder a um conjunto alargado de opções, entre as quais a de adicionar outros contactos à conversa atual;
Botão que permite aceder a um conjunto alargado de opções, entre as quais a de adicionar outros contactos à conversa atual; -
 Botão que permite terminar a chamada a qualquer momento;
Botão que permite terminar a chamada a qualquer momento; -
 Botão que abre um painel com informações da qualidade da chamada. O Skype adequa automaticamente a configuração à velocidade da Internet;
Botão que abre um painel com informações da qualidade da chamada. O Skype adequa automaticamente a configuração à velocidade da Internet; -
 Botão que permite expandir a chamada para ecrã inteiro;
Botão que permite expandir a chamada para ecrã inteiro;
Aceitar chamada
Da mesma forma que envia um pedido para iniciar uma vídeo-chamada ou chamada de voz, outros contactos também poderão fazer o mesmo.
Sempre que isso aconteça surgirá uma janela de confirmação (ver figura 9) que se sobreporá a todas as janelas (abertas) do sistema operativo. Tem a possibilidade de Atender com vídeo (destaque 1 na figura 9) com voz e vídeo, Atender com voz (destaque 2 na figura 9) a chamada apenas por voz, ou Rejeitar (destaque 3 na figura 9) o pedido que lhe foi enviado. Para selecionar a opção pretendida deverá deslocar o ponteiro do rato até ao botão correspondente à opção pretendida e fazer um clique com a botão esquerdo do rato.
Aviso!
Caso receba uma chamada de voz em vez de uma vídeo-chamada, não terá disponível a opção Atender com vídeo.
Chat
Se optar por conversar com um contacto através de texto, deverá deslocar o ponteiro do rato até ao contacto com o qual pretende conversar e fazer um clique.
Aviso!
Embora possa enviar mensagens a contactos que estejam offline, estes não verão as suas mensagens até que iniciem sessão pelo que poderão demorar a responder-lhe.
Após selecionar o contacto irá surgir a janela de interação à direita, seguidamente, deverá deslocar o ponteiro do rato até à caixa de texto (destaque na figura 10), e digitar, através do teclado, a sua mensagem. Por último, deverá fazer um clique no botão de envio (destaque 2 na figura 10) ou, em alternativa, premir a tecla Enter do teclado.
Para manter a conversação deverá aguardar pela resposta do contacto e, tantas vezes quanto necessário, deverá deslocar o ponteiro do rato até à caixa de texto, fazer um clique com o botão esquerdo do rato e digitar, através do teclado, a mensagem, fazendo um clique no botão de envio (destaque 2 na figura 10) ou premindo a tecla Enter, sempre que pretender enviar as suas mensagens.
Chamada em Grupo
O Skype dá a possibilidade de adicionar até 25 pessoas à sua conversa através de uma chamada de vídeo e/ou voz.
Para isso, durante uma chamada, deverá deslocar o ponteiro do rato até ao botão  e fazer um clique com o botão esquerdo do rato. Surgirá um painel com uma lista de opções adicionais (destaque 1 na figura 11). De seguida, deverá deslocar o ponteiro do rato até à opção Adicionar pessoas a esta chamada... (destaque 2 na figura 11) e fazer um clique com o botão esquerdo do rato.
e fazer um clique com o botão esquerdo do rato. Surgirá um painel com uma lista de opções adicionais (destaque 1 na figura 11). De seguida, deverá deslocar o ponteiro do rato até à opção Adicionar pessoas a esta chamada... (destaque 2 na figura 11) e fazer um clique com o botão esquerdo do rato.
No painel seguinte terá ao seu dispor um painel com uma listagem de todos os seus contactos ordenados por ordem alfabética.
Para selecionar o(s) contacto(s) que se irá(ão) juntar à conversa, deverá deslocar o ponteiro do rato até ao contacto pretendido e fazer um clique com o botão esquerdo do rato para o selecionar (destaque 1 na figura 12). Deverá repetir o procedimento tantas vezes quanto as necessárias para adicionar todos os contactos que pretende juntar à conversa. Poderá selecionar quantos contactos pretender, até um máximo de 25.
À medida que for selecionando os contactos pretendidos, eles irão surgir no topo do painel (destaque 2 na figura 12). Para remover a seleção repita o procedimento para o contacto que pretende remover.
Por último, e após ter selecionado todos os contactos, deverá deslocar o ponteiro do rato até ao botão "Adicionar à chamada" e clicar com o botão esquerdo do rato (destaque 3 na figura 12) para enviar o convite aos contactos selecionados.
Os contactos selecionados irão juntar-se à conversa assim que aceitarem o convite.
Após aceitarem o convite, poderá conversar com os contactos em simultâneo através de voz (ver figura 13), vídeo e/ou texto.
Para terminar uma chamada de grupo o procedimento é o mesmo que para as restantes chamadas já abordadas.
Contacte-nos: 213 911 554/213 917 634
ou envie-nos um email para: ticsociedade@fct.pt
 Esmeralda Gonçalinho
Esmeralda Gonçalinho
 Fábio Mortari
Fábio Mortari