O Seu perfil no Facebook
O perfil de utilizador do Facebook é o conjunto das informações sobre a pessoa que iniciou uma conta no Facebook. No procedimento de registo são solicitados os dados mais básicos da sua identificação: o nome próprio e o apelido, um endereço de correio eletrónico (e-mail) e a data de nascimento. Após preencher o formulário de registo com esta informação básica, poderá incluir um pouco mais de informação sobre si. Neste módulo ficará a saber como:
- Adicionar a fotografia do Perfil;
- Adicionar a fotografia de capa;
- Adicionar informação sobre si.
Adicionar a fotografia do perfil
A fotografia do perfil está sempre associada ao nome do utilizador e aparece em todas as publicações feitas no Facebook. Esta poderá ser adicionada a qualquer momento, bem como poderá ser alterada sempre que o utilizador desejar. Se é a primeira vez que está a iniciar a sessão no Facebook e ainda não adicionou mais informação sobre si no seu perfil de utilizador do Facebook, estará a visualizar a página de boas-vindas (ver figura 1).
Nesta página encontrará um espaço destinado a adicionar a fotografia de perfil (ver destaque na figura 1). Poderá utilizar o botão Adicionar foto e seguir o procedimento que será iniciado.
Aviso!
O procedimento para adicionar fotografias no Facebook será sempre o mesmo. Portanto, se está a adicionar uma fotografia de perfil, uma fotografia de capa ou mesmo fotografias que deseja ver publicadas no Facebook seguirá sempre os procedimentos descritos a partir deste aviso. O que irá mudar é a forma para iniciar o procedimento.
Para utilizar o botão Adicionar foto, leve o ponteiro do rato sobre o botão e faça um clique. Após o clique, será apresentada a janela do Explorador do Windows (se estiver a utilizar um sistema operativo Windows - ver figura 2). Utilize a janela do Explorador do Windows e localize a fotografia que deseja adicionar (ver destaque na figura 2).
Após localizar a fotografia, leve o ponteiro do rato sobre a fotografia e faça um clique (ver destaque 1 na figura 3). Após o clique, poderá observar que o nome do ficheiro na janela do Explorador do Windows foi preenchido com o nome da fotografia (ver destaque 2 na figura 3). Para completar o procedimento, leve o ponteiro do rato sobre o botão Abrir e faça um clique (ver destaque 3 na figura 3).
Após este último clique, o espaço destinado a adicionar a fotografia de perfil mudará e apresentará a fotografia que acabou de adicionar como a sua fotografia de perfil (ver destaque 1 na figura 4). A fotografia também aparecerá ao lado do nome do utilizador na barra superior (ver destaque 2 na figura 4).
Aviso!
Se estiver a utilizar um computador portátil que possua webcam (normalmente na parte superior do ecrã do portátil), poderá utilizar a ligação (link) existente na frase Tira uma foto (ver destaque na figura 1). Leve o ponteiro sobre a frase e faça um clique.
Poderá ver que uma nova janela com a sua imagem, captada pela webcam, surgiu no centro do ecrã (ver figura 5). Leve o ponteiro do rato sobre o botão Tirar (ver destaque 1 na figura 5) e faça um clique. Para escolher a fotografia que acabou de tirar com a webcam, deverá levar o ponteiro do rato sobre o botão Definir como foto de perfil e fazer um clique. A fotografia obtida com a webcam do portátil será então a sua nova fotografia de perfil.
Este mesmo procedimento também é válido para computadores de secretária que possuam webcam instaladas
Poderá ver que uma nova janela com a sua imagem, captada pela webcam, surgiu no centro do ecrã (ver figura 5). Leve o ponteiro do rato sobre o botão Tirar (ver destaque 1 na figura 5) e faça um clique. Para escolher a fotografia que acabou de tirar com a webcam, deverá levar o ponteiro do rato sobre o botão Definir como foto de perfil e fazer um clique. A fotografia obtida com a webcam do portátil será então a sua nova fotografia de perfil.
Este mesmo procedimento também é válido para computadores de secretária que possuam webcam instaladas
Sempre que deseje, poderá iniciar o procedimento para incluir ou alterar a sua fotografia de perfil na sua página de cronologia. Para chegar até à sua página de cronologia, existe uma ligação (link), sempre visível, que fica no topo de qualquer página que esteja a visualizar (se tiver sessão iniciada no Facebook). Procure na barra azul escuro, que está no topo da página, o seu nome. Leve o ponteiro do rato sobre o mesmo e faça um clique. Após o clique, estará a visualizar a sua página de cronologia (ver figura 6).
Para incluir a fotografia de perfil, utilize o botão Adicionar foto, visível no espaço destinado para a fotografia (ver destaque na figura 6). Leve o ponteiro do rato sobre o botão e faça um clique. Poderá visualizar que abaixo do botão aparece um menu com 3 opções: Escolher a partir das fotos..., Tirar foto... e Carregar foto... (ver figura 7).
A primeira opção - Escolher a partir das fotos... - irá procurar uma fotografia entre as fotografias que já tem adicionadas no Facebook. Portanto, se ainda não adicionou nenhuma fotografia, nesta opção não vai encontrar fotografias disponíveis.
A segunda opção - Tirar foto... - segue os mesmos passos do procedimento descrito no aviso. Será útil se desejar obter a fotografia através da webcam do computador (caso esta exista ou esteja instalada).
A terceira opção - Carregar foto... - segue o mesmo procedimento descrito anteriormente (ao utilizar o botão Adicionar foto na página de boas-vindas). Utilize esta opção para encontrar, no seu computador, a fotografia que deseja para o seu perfil de utilizador do Facebook.
Para escolher a opção Carregar foto... (ou qualquer outra opção do menu) leve o ponteiro do rato sobre a opção desejada e faça um clique. Após o clique, siga os procedimentos necessários para cada opção (neste caso as opções 2 e 3).
Aviso!
Se pretende alterar a sua fotografia de perfil, na sua página de cronologia, leve o ponteiro do rato sobre a sua fotografia atual. Quando o ponteiro do rato estiver sobre a fotografia, o botão Atualizar foto de perfil ficará visível. Faça um clique sobre o botão para que o menu de opções seja apresentado. Poderá observar, que além das 3 opções descritas anteriormente, aparece uma nova opção - Eliminar.... Para alterar a fotografia, escolha uma das opções já indicadas para selecionar (ou obter) uma nova fotografia para o seu perfil de utilizador do Facebook.
Adicionar a fotografia de capa
A fotografia de capa é uma fotografia (ou imagem) que ficará no topo da sua página de cronologia e visível para as pessoas que visitem a sua página de cronologia.
Para adicionar uma nova fotografia de capa, deverá aceder à sua página de cronologia. Procure o botão Adicionar uma capa (ver destaque na figura 8) e faça um clique.
Aviso!
Se estiver a adicionar a fotografia de capa pela primeira vez, irá receber um aviso do Facebook. Basicamente este aviso informa que não deve colocar fotografias comerciais ou com direitos de autor como a sua fotografia de capa (ver figura 9).
Após ler a informação do aviso, leve o ponteiro do rato sobre o botão Ok e faça um clique.
Depois do clique sobre o botão Adicionar uma capa, será apresentado o menu de opções. Basicamente são as mesmas opções que estão disponíveis na adição da fotografia de perfil. A única diferença está na opção Adicionar foto sincronizada... que é uma opção dirigida a quem tem fotografias sincronizadas a partir do aplicativo do Facebook para o telemóvel.
Para as opções restantes, o procedimento para adicionar a fotografia de capa segue os mesmos passos dos procedimentos utilizados para adicionar uma fotografia de perfil. Se escolheu a opção Carregar foto... o procedimento será: utilizar o Explorador do Windows para localizar a fotografia, selecioná-la, levar o ponteiro do rato sobre o botão Abrir no Explorador do Windows e fazer um clique.
O procedimento descrito é o procedimento padrão para adicionar qualquer fotografia no Facebook. Entretanto, para a fotografia de capa existe um passo adicional para guardar a alteração efetuada. Após escolher e confirmar a fotografia na janela do Explorador do Windows, leve o ponteiro do rato sobre o botão Guardar alterações e faça um clique (ver destaque na figura 10).
Aviso!
Se desejar alterar a fotografia de capa, deverá fazer como descrito no procedimento para a alteração da fotografia de perfil. Assim, visualize a sua página de cronologia, leve o ponteiro do rato sobre a fotografia de capa que desejar alterar, e então terá acesso ao botão Alterar capa. Leve o ponteiro do rato sobre o botão e faça um clique. Será apresentado o menu com as 3 opções que aparecem quando está a adicionar a fotografia, mais 2 novas opções: Reposicionar... e Eliminar.... Se for substituir a fotografia atual por outra, proceda como descrito anteriormente.
Adicionar informação sobre si
As informações que são adicionadas ao seu perfil de utilizador do Facebook podem ser editadas a qualquer momento e, com algumas exceções, poderá sempre controlar o grau de privacidade desta informação.
Poderá encontrar na sua página de cronologia, no espaço destinado à fotografia de capa, o botão Atualizar informação. Leve o ponteiro do rato sobre o botão e faça um clique (ver destaque na figura 11).
Feito o clique sobre o botão, a página passará para o modo de atualização da informação de perfil (ver figura 11). A primeira informação que poderá ser adicionada é a sua informação sobre o trabalho e formação (ver figura 12). Para adicionar o local de trabalho ou de estudo, leve o ponteiro sobre a caixa de texto com o respetivo texto e faça um clique. Poderá então escrever o seu local de trabalho e de estudo (atual e passado).
Aviso!
Muitas vezes, ao preencher uma caixa de texto no Facebook, será apresentada uma lista com opções para completar a informação que está a adicionar (por exemplo, quando está a escrever um nome de um amigo, será apresentada uma lista de pessoas cujo nome seja coincidente com o que está a escrever). Se encontrar o local (de trabalho ou estudo) entre os nomes apresentados na lista, leve o ponteiro do rato sobre o nome e faça um clique. Poderá perceber que a caixa de texto correspondente será preenchida com o nome escolhido na lista.
Após preencher a informação que desejar, para que a informação seja adicionada ao seu perfil de utilizador do Facebook é preciso concluir a edição. Leve o ponteiro do rato sobre o botão Edição concluída (ver destaque 1 na figura 12) e faça um clique. Agora a informação que adicionou faz parte do seu perfil de utilizador do Facebook.
Aviso!
Sempre que encontrar, ao lado da informação que está a adicionar no seu perfil, um ícone do globo terrestre (poderá ser também um cadeado ou dois bustos juntos) poderá ajustar as permissões de privacidade para esta informação. Para ajustá-las, leve o ponteiro do rato sobre o ícone e faça um clique. Será apresentado o menu com as opções de privacidade disponíveis (público, amigos, apenas eu, personalizado - ver destaque 2 na figura 12). Escolha a opção que desejar, ao levar o ponteiro do rato sobre esta e faça um clique (para mais detalhes veja o tópico Publicação de conteúdos.
Além das informações pessoais, que são encontradas nesta mesma página de cronologia (ver figura 11), poderá também adicionar informação de algo que lhe interessa. Terá a opção de adicionar informação sobre filmes, livros, desporto, páginas no Facebook, música, programas de TV, etc. Encontrará a maioria delas nesta mesma página de cronologia onde acabou de adicionar informação sobre o trabalho e formação. Para adicionar mais informação, poderá ter que utilizar uma ligação (link) existente no local disponível para a informação ou escolher sugestões que serão apresentadas em listas. Em todos estes casos, é possível definir as permissões de privacidade destas informações. Localize o ícone para o controlo da privacidade (que poderá assumir a forma do globo terrestre, dos bustos, de um cadeado ou de uma roda dentada) e escolha a opção desejada.

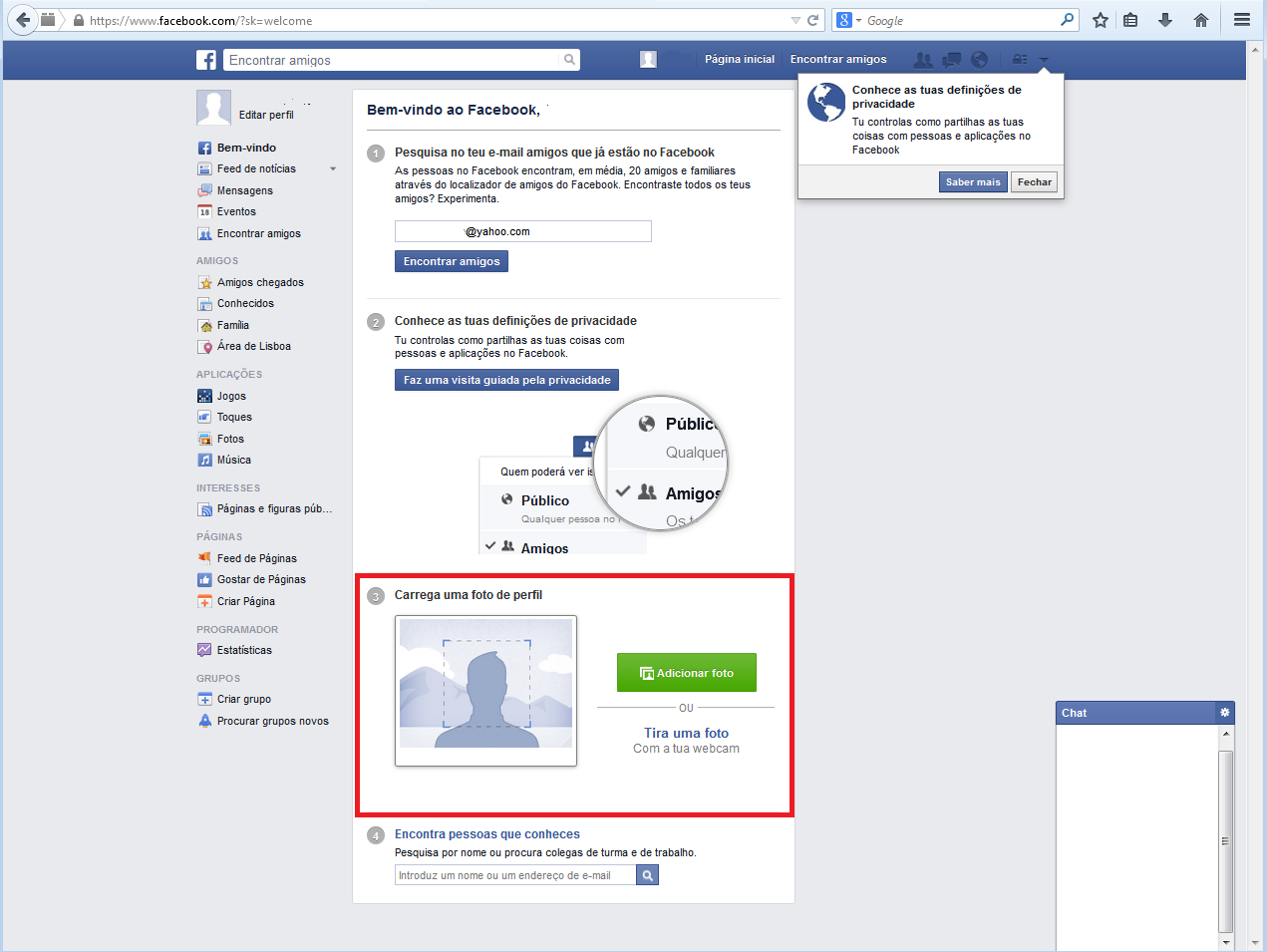
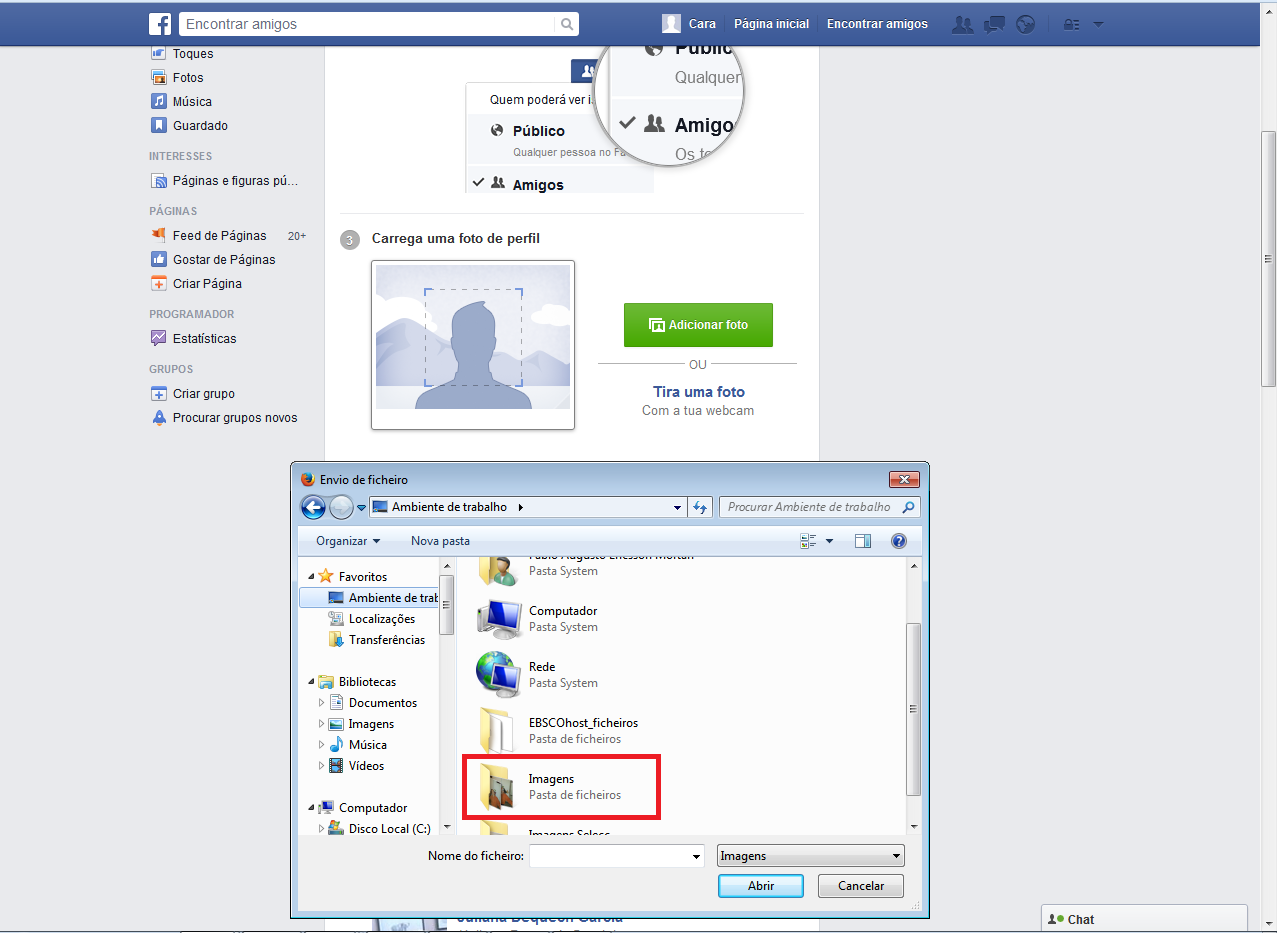
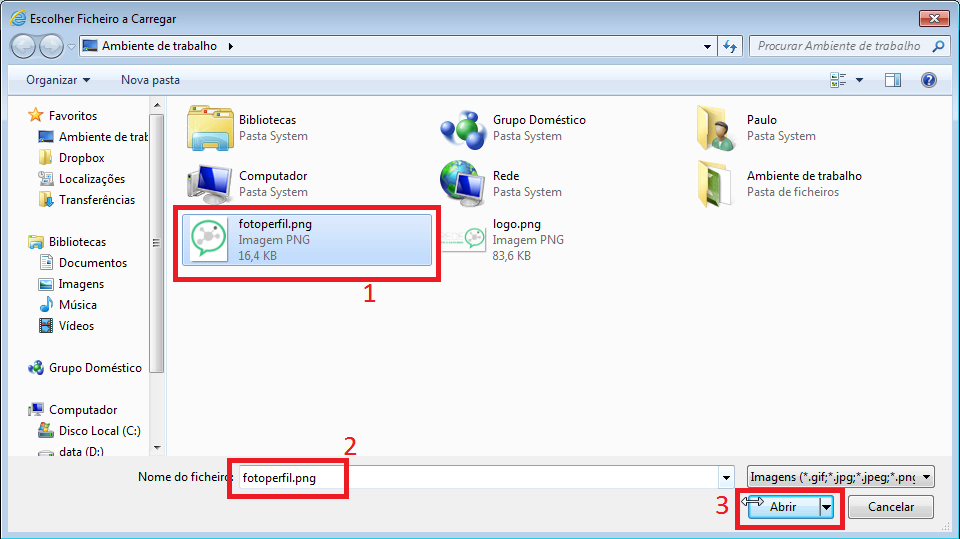
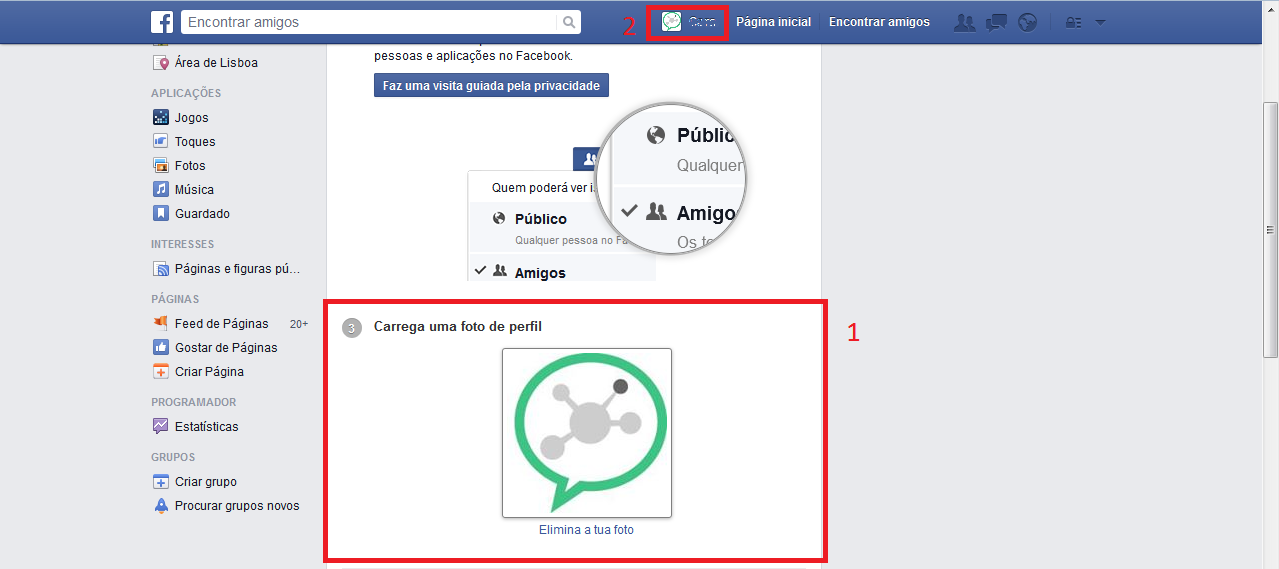
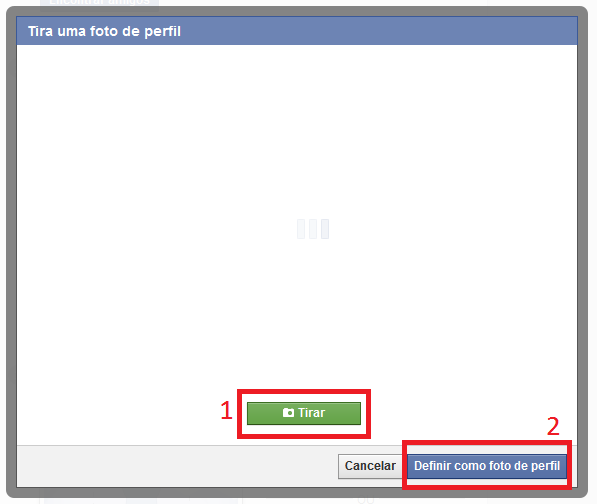
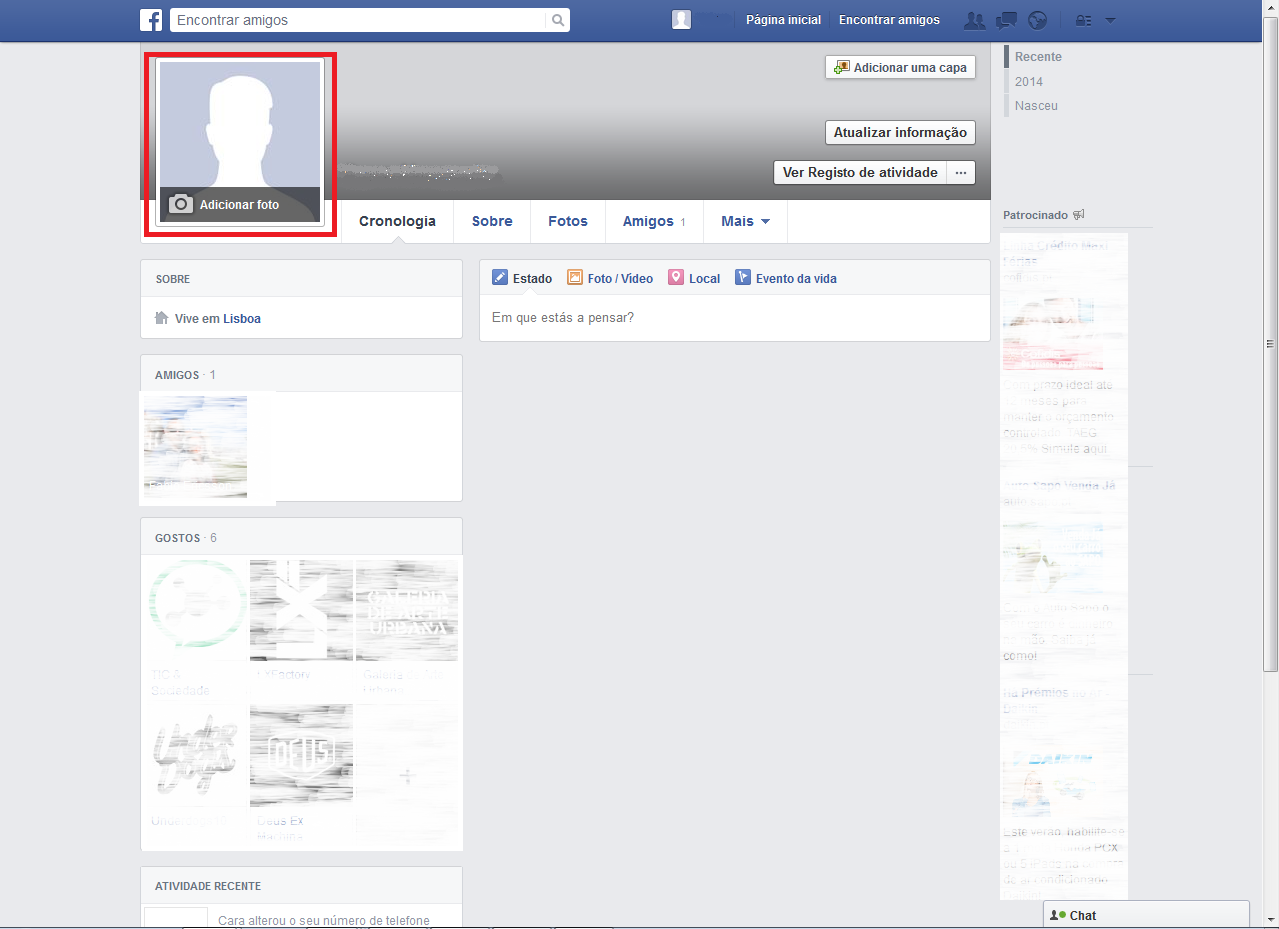
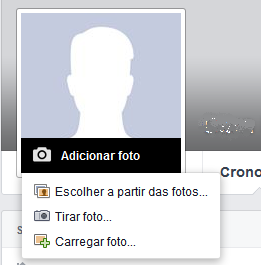
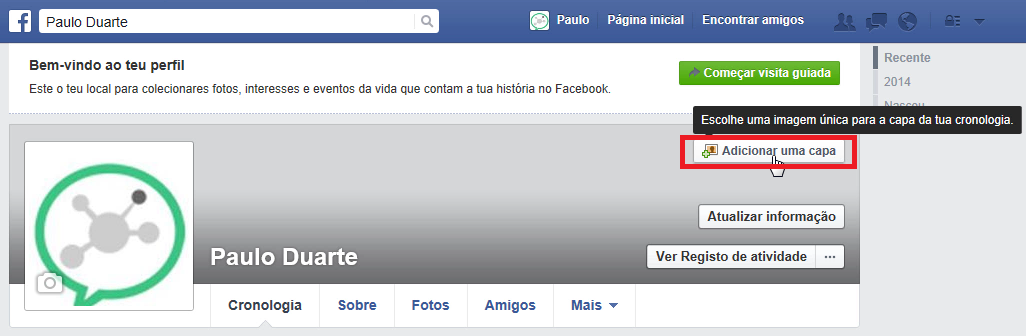
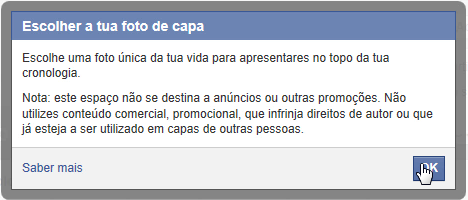
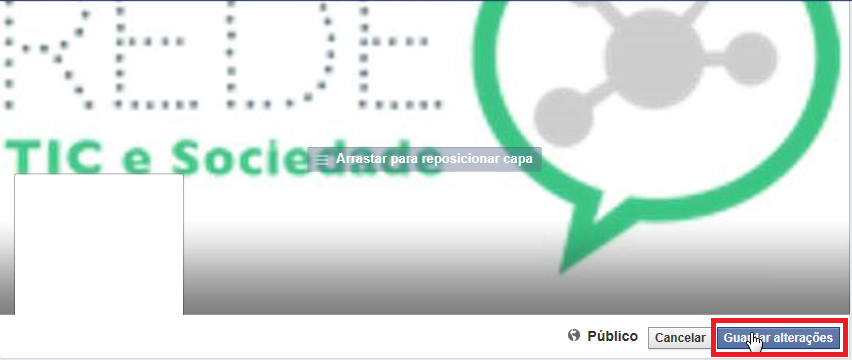
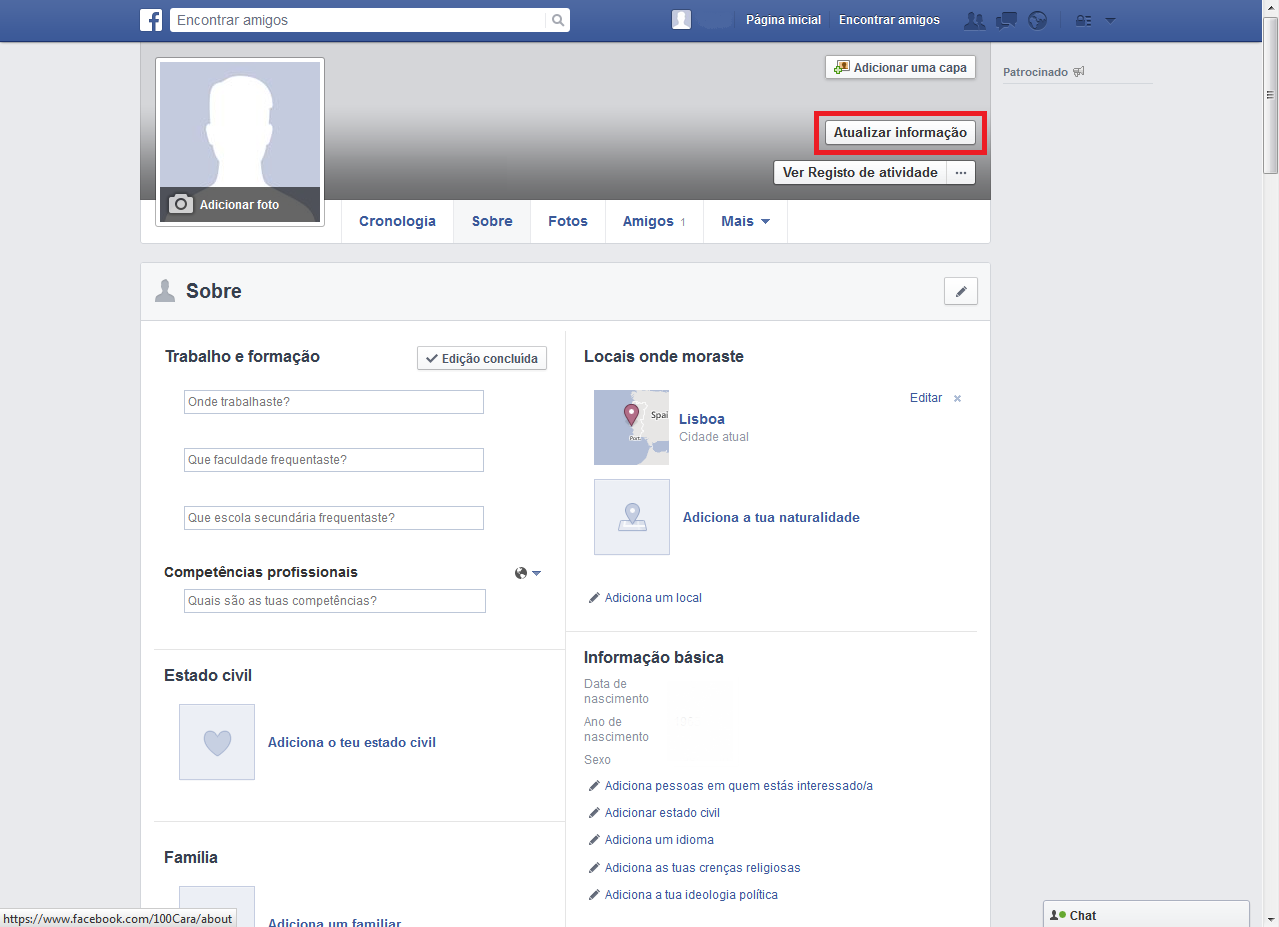
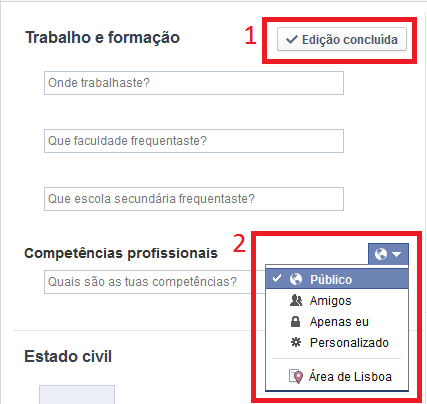
 Esmeralda Gonçalinho
Esmeralda Gonçalinho
 Fábio Mortari
Fábio Mortari